
Gesta myši v SOLIDWORKSu připomínají svou užitečností klávesové zkratky. Jejich využitím zefektivníte práci při skicování a modelování dílů i sestav. Pokud kontrolujete záměr návrhu v SOLIDWORKSu Simulation, nastavte si gesta myši i v tomto doplňkovém modulu. Poradíme vám, jak na to.
Klikněte v horním panelu na malou černou šipku vedle příkazu Možnosti a vyberte Vlastní úpravy.
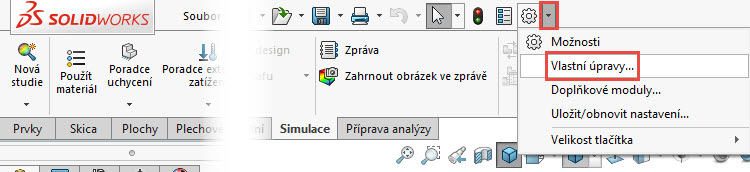
V okně Vlastní přejděte do záložky Gesta myši.
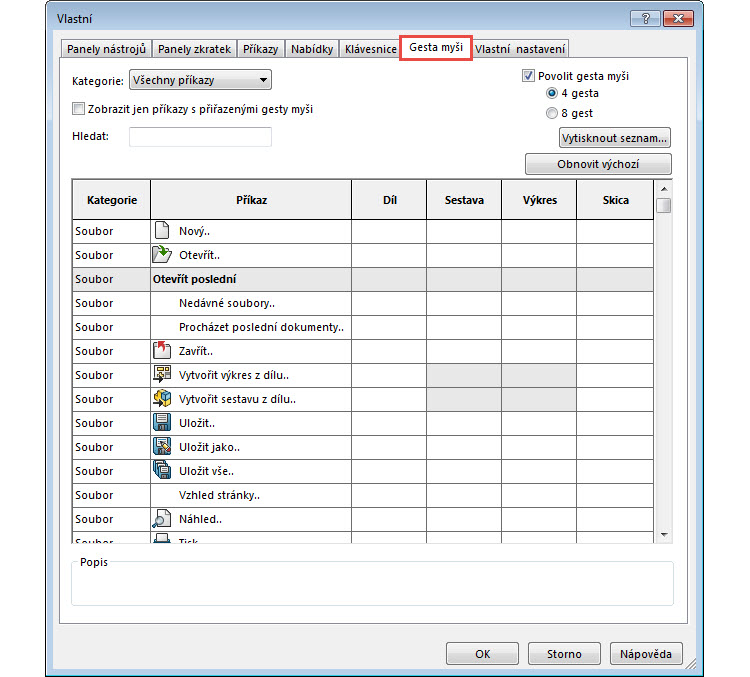
Z rozbalovacího menu Kategorie vyberte Simulation.
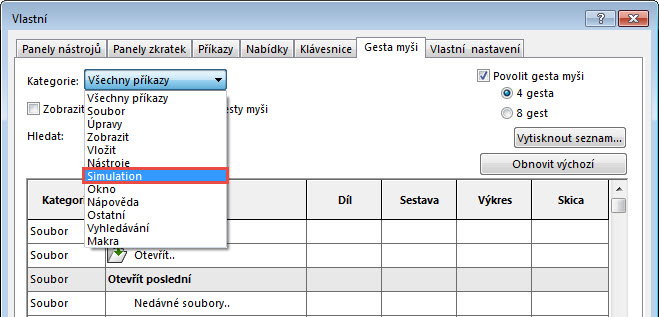
Podle vlastního výběru zvolte Příkaz, klikněte na malou černou šipku (1) a z rozbalovací nabídky vyberte směr gesta. Nastavte všechny pozice gest a potvrďte úpravy tlačítkem OK (2).
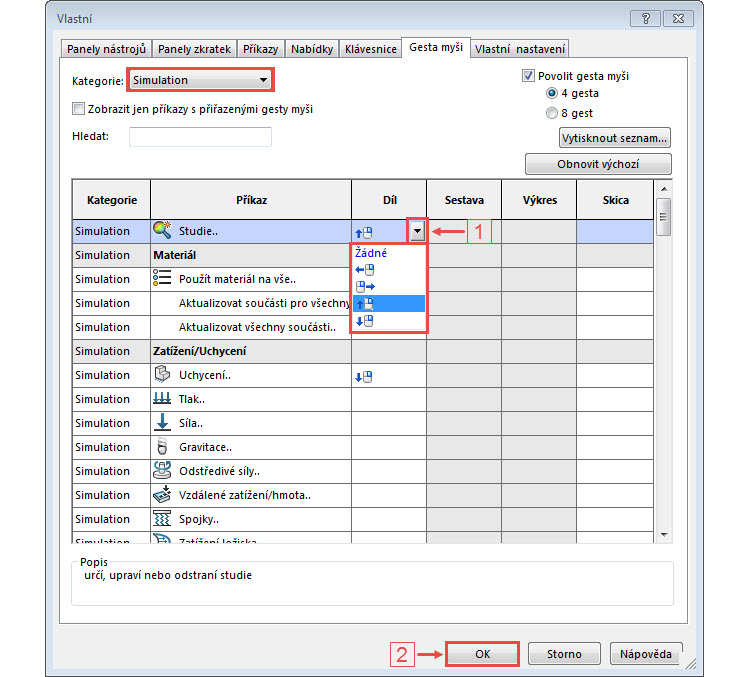
Tip: Chcete-li si rozšířit počet gest, zatrhněte v horní části okna Vlastní volbu 8 gest.
Spusťte doplňkový modul SOLIDWORKS Simulation a vyzkoušejte nastavení gest po kliknutí pravého tlačítka v grafické ploše.
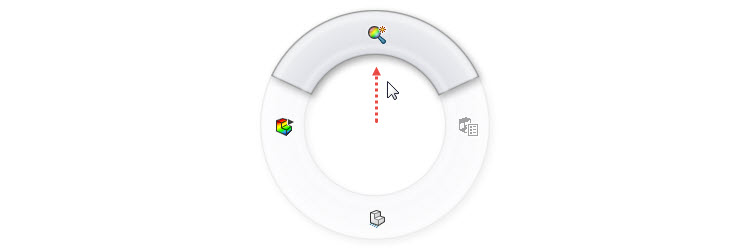
Povolením a nastavením osmi gest získáte větší výběr příkazů.
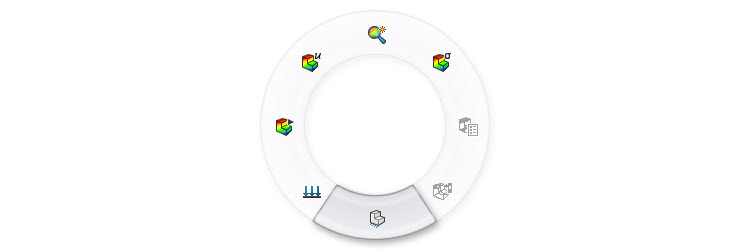



Komentáře k článku (0)
Přidávat komentáře k článku mohou pouze přihlášení uživatelé.
Chcete-li okomentovat tento článek, přihlaste se nebo se zaregistrujte.