
Vyzkoušejte si základy tvorby plechových díl na postupu, který je zároveň zadáním cvičení 12.3 z nové učebnice SOLIDWORKS.
V návodu si procvičíte tvorbu základního plechu z rozvinutého tvaru ohybem ze skici. Jedná se o jednu z metod navrhování plechových dílů (více informací o metodách se dozvíte v nové učebnici SOLIDWORKS). Tento postup modelování se typicky používá u importované geometrie v rozvinutém tvaru.
Zadání (výkres)
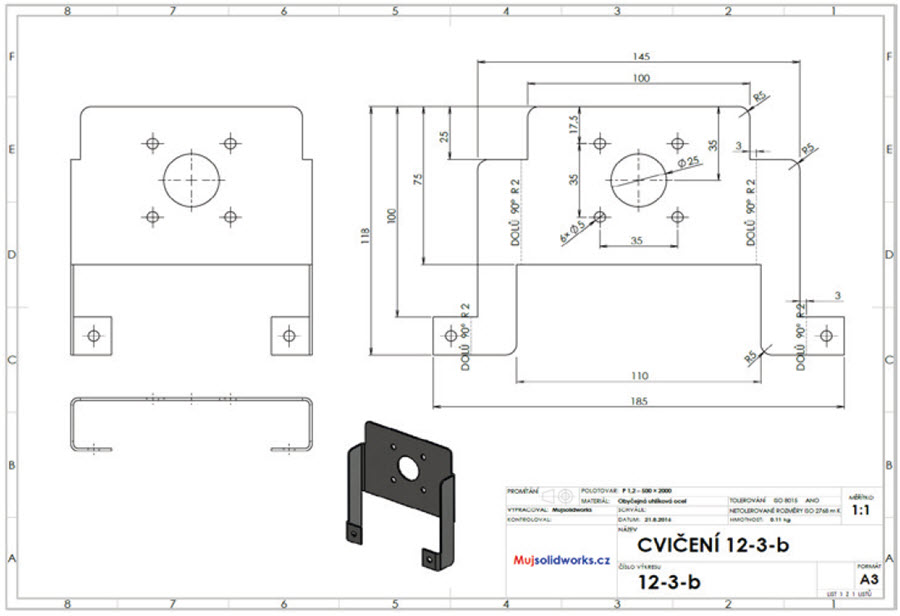 Tip: Zadání cvičení 12.3 najdete ve formátu PDF na stránce Mujsolidworks.cz → Učebnice.
Tip: Zadání cvičení 12.3 najdete ve formátu PDF na stránce Mujsolidworks.cz → Učebnice.
Postup vytvoření dílu a uložení dokumentu
V horním panelu vyberte příkaz Nový.

Tip: Nový dokument založíte i klávesovou zkratkou Ctrl + N.
V okně Nový dokument SOLIDWORKS klikněte na tlačítko Díl.
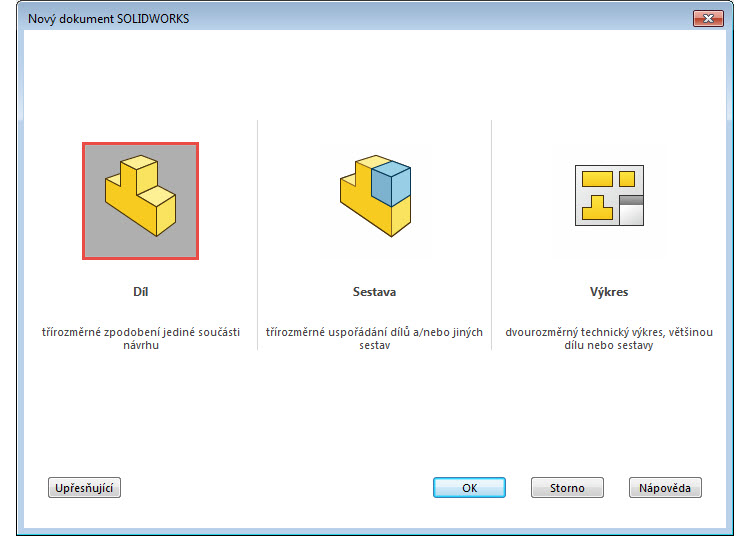
Před začátkem skicování dokument uložte. Stiskněte klávesovou zkratku Ctrl + S – zobrazí se okno Uložit jako. Napište název dokument 12-3-a.sldprt a do pole Popis (Description) napište velkými písmeny text PLECHOVÝ DÍL – OHYB ZE SKICI (1). Na disk C: – do složky Mujsolidworks.cz\12\12-3 (2) – uložte díl tlačítkem Uložit (3).
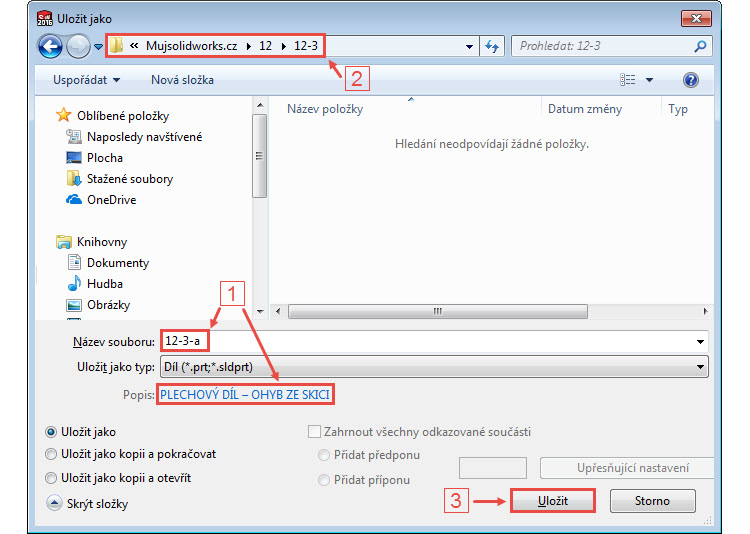
Základní skica a základní plech
Vyberte ve FeatureManageru rovinu Přední (1) a v kontextovém panelu nástrojů vyberte příkaz Načrtnout skicu. Vytvoří se nová skica Skica1 a pohled se změní do pohledu kolmého na rovinu Přední.
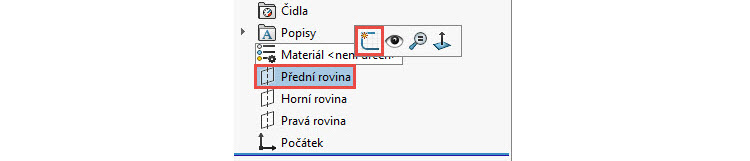
Stiskněte klávesu S a z Panelu zkratek vyberte příkaz Osa, který najdete v rozbalovací nabídce po kliknutí na malou černou šipku vedle příkazu Přímka.
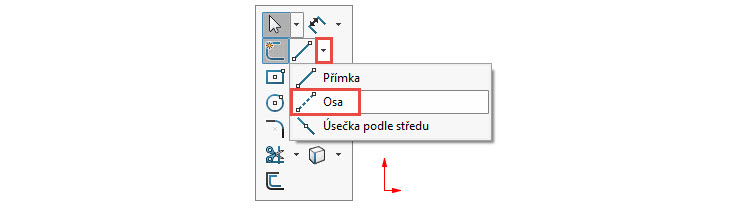
Tip: Příkaz Osa najdete i v CommandManageru v rozbalovací nabídce po kliknutí na malou černou šipku vedle příkazu Přímka.
Kliknutím do počátku umístěte počáteční bod osy (1), táhněte kurzorem nahoru a kliknutím umístěte koncový bod. Dbejte na automatické vytvoření vazby Svislá, což poznáte podle symbolu vazby ve žlutém poli.
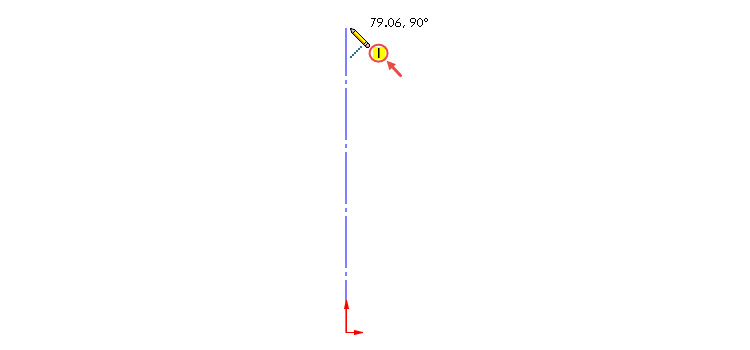
Levým gestem myši vyberte příkaz Přímka.
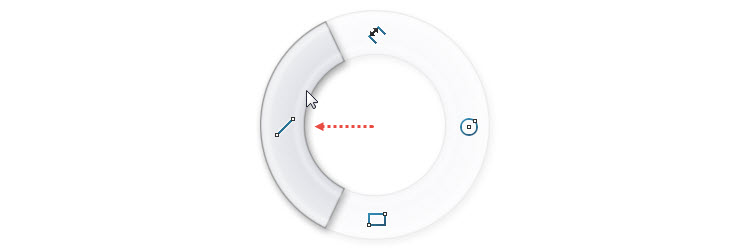
Levým tlačítkem umístěte počáteční bod přímky do počátku (1), táhněte kurzorem doleva a umístěte koncový bod (2). Pokračujte ve skicování, až dokončíte poslední vodorovnou přímku, jejíž koncový bod leží v koncovém bodě osy (3). Ukončete skicování přímek.
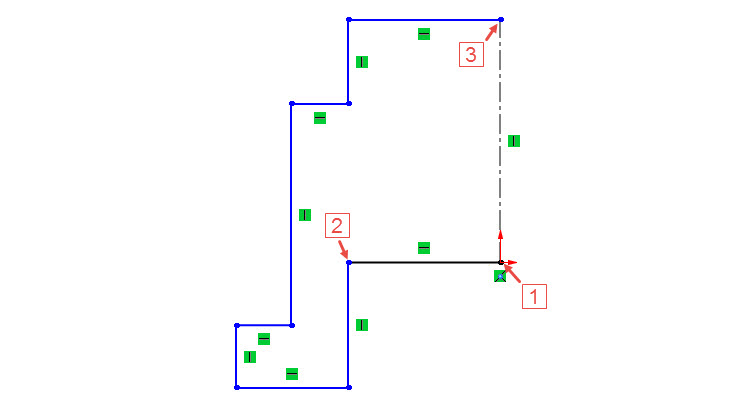
Ze záložky Skica vyberte příkaz Zrcadlit entity a přímky ozrcadlete podle osy.
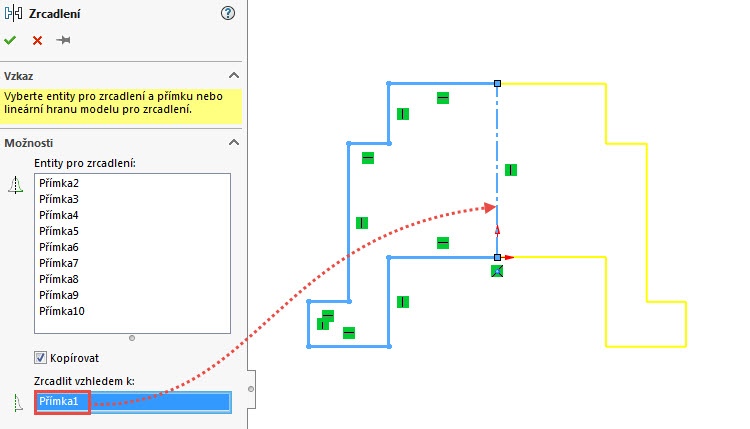
Tip #1: Použijete-li předvýběr – tedy vyberete všechny entity ve skice hromadným výběrem nebo klávesovou zkratkou Ctrl + A – a vyberete příkaz Zrcadlit entity, zrcadlení se provede automaticky, jelikož skica obsahuje pouze jednu osu.
Tip #2: Skicu lze načrtnou i jiným způsobem, jelikož je návrh osově symetrický. V tomto případě byste mohli použít příkaz Dynamické zrcadlo, který najdete v nabídce Nástroje → Nástroje pro skici.
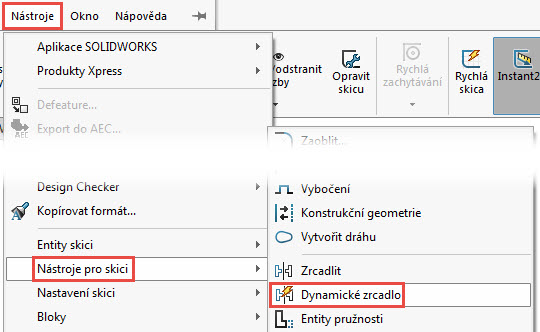
Pokud použijete Dynamické zrcadlo a vyberete svislou osu, zobrazí se na začátku a na konci osy dvě kolmé čárky – tzn., že příkaz je aktivní. Budete-li skicovat přímky na levé straně osy, automaticky se vytvoří (zrcadlí) i na opačné straně osy. Funkci vypnete stejným způsobem, jako jste ji aktivovali, tedy přes menu Nástroje → Nástroje pro skici.
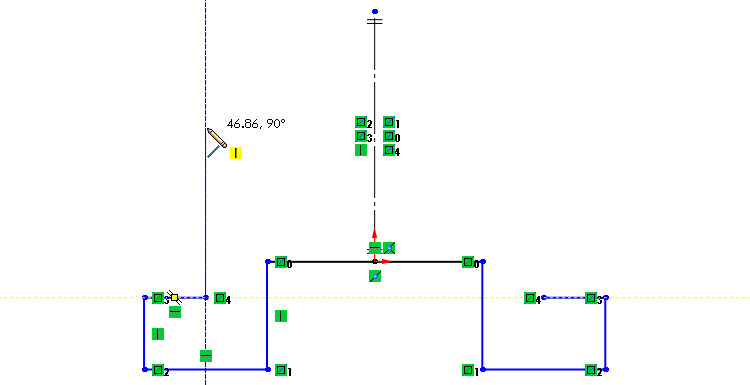
Zakótujte skicu příkazem Inteligentní kóta podle obrázku a ukončete kótování klávesou Esc.
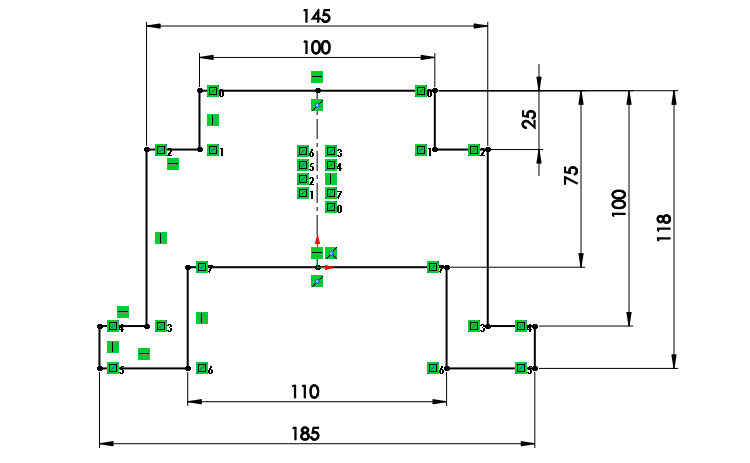
Pokud nevidíte v CommandManageru záložku Plechové díly, zobrazte si ji. Klikněte na kteroukoli záložku v CommandManageru pravým tlačítkem a z kontextového panelu vyberte Plechové díly.
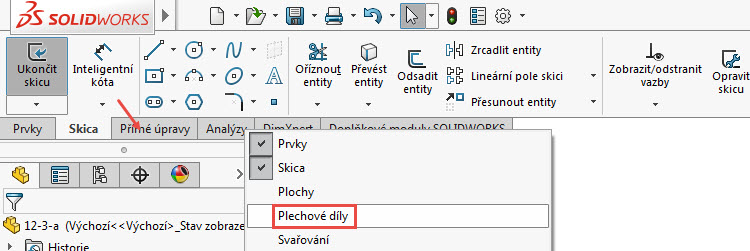
Prvním modelovaným prvkem plechových dílů je Základní plech/ouško. Vyberte tento příkaz ze záložky Plechové díly.

V PropertyManageru Základní plech nastavte:
- tloušťka plechu 1,2 mm,
- přídavek na ohyb → zvolte K-faktor o velikosti 0,333.
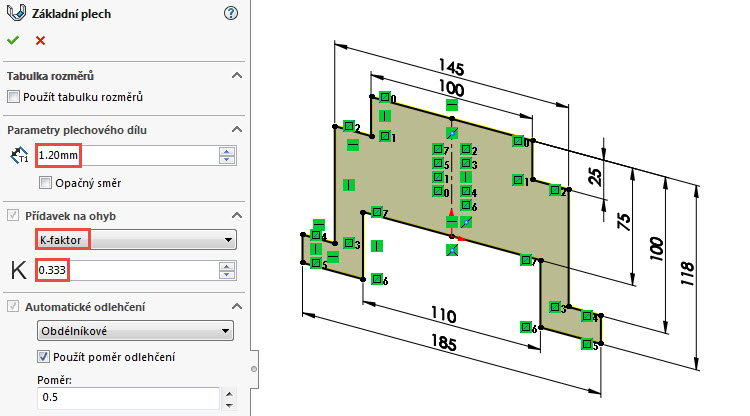
Zkontrolujte náhled a dokončete vytvoření základního plechu potvrzovacím tlačítkem. Uložte dokument (Ctrl + S).
Tip: Co je K-faktor a jak ovlivňuje záměr návrhu plechových dílů, se dozvíte v nové učebnici SOLIDWORKS, ve které je podrobně vysvětlena terminologie i parametry ohybu plechových dílů.
Odebrání děr
Klikněte pravým tlačítkem na přední plochu základního plechu a z kontextového panelu vyberte příkaz Načrtnout skicu. Klávesovou zkratkou Ctrl + 1 se přepněte do pohledu kolmého na tuto plochu, která je rovnoběžná s rovinou Přední.
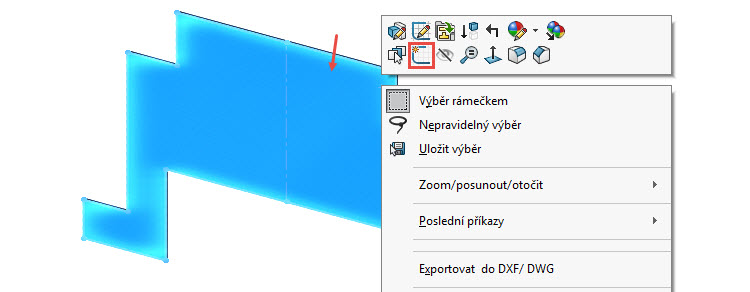
Vyberte příkaz Kružnice ze záložky skica a nakreslete kružnici přibližně do středu základního plechu. Stiskněte klávesu Ctrl, vyberte středový bod kružnice a počátek a z kontextového panelu vyberte vazbu Svislá.
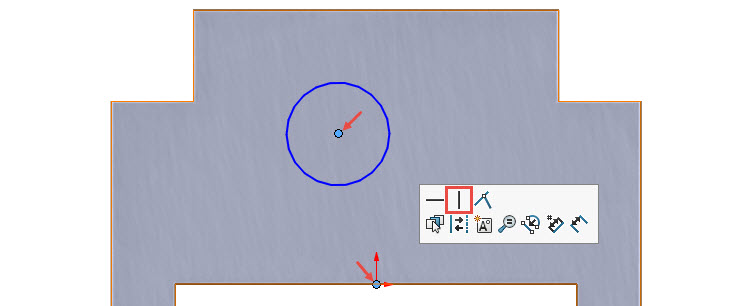
Vyberte horním gestem myši příkaz Inteligentní kóta.
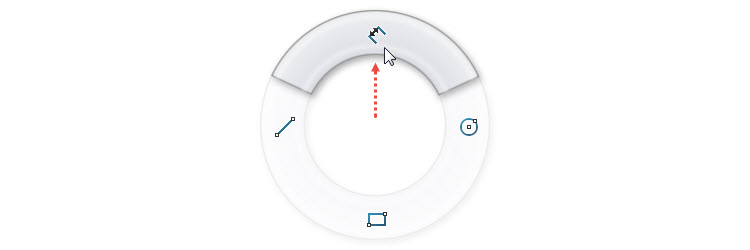
Zakótujte průměr kružnice 25 mm a vzdálenost středu kružnice od horní hrany základního plechu svislou kótou 35 mm. Ukončete skicování klávesou Esc.
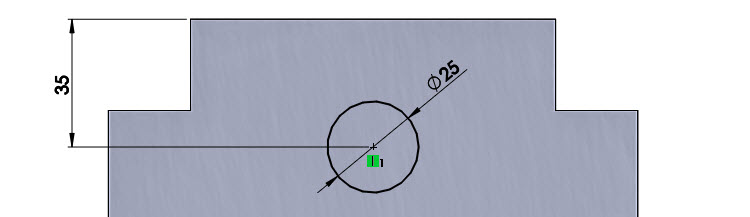
Ze záložky Prvky vyberte příkaz Odebrání vysunutím. V PropertyManageru Kružnice nastavte v poli Směr č. 1 typ ukončení Skrz vše.
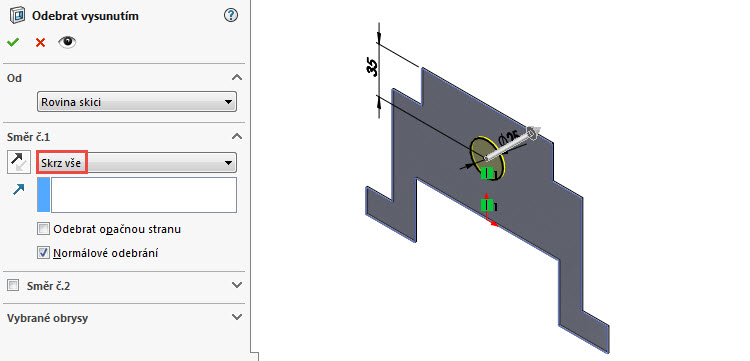
Zkontrolujte náhled a dokončete příkaz potvrzovacím tlačítkem.
Ze záložky Prvky vyberte příkaz Průvodce dírami.

V PropertyManageru Specifikace díry v záložce Typ nastavte:
- typ díry Díra,
- norma ISO,
- typ Velikosti vrtů,
- velikost díry 5 mm,
- ukončení Skrz vše.
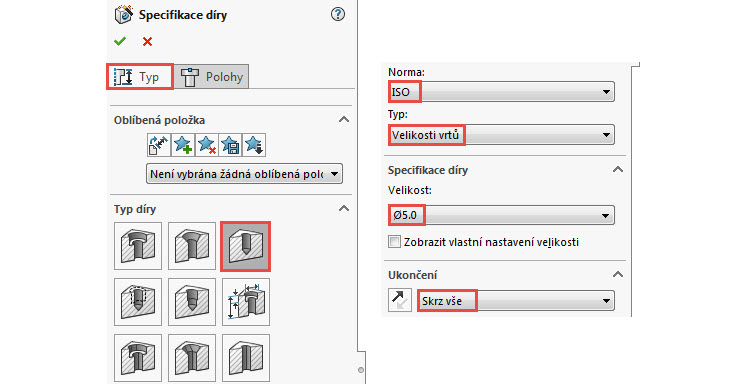
Přepněte se do záložky Polohy a klikněte na čelní plochu základní plechu → aktivuje se režim skicování bodu pro umístění středu děr. Klávesovou zkratkou Ctrl + 1 změňte pohled na kolmý na rovinu skici.
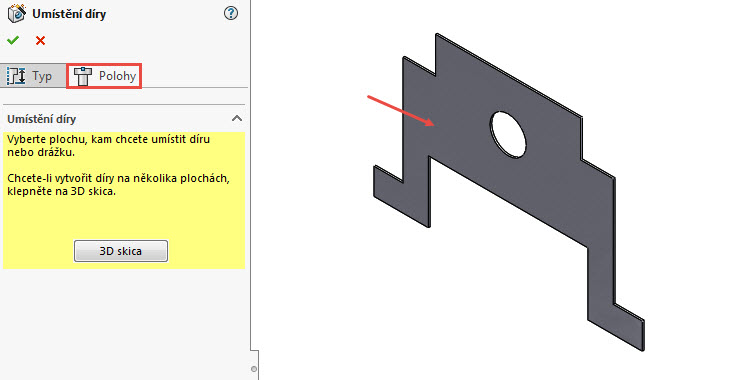
Kliknutím umístěte na plochu dva středy děr podle obrázku.
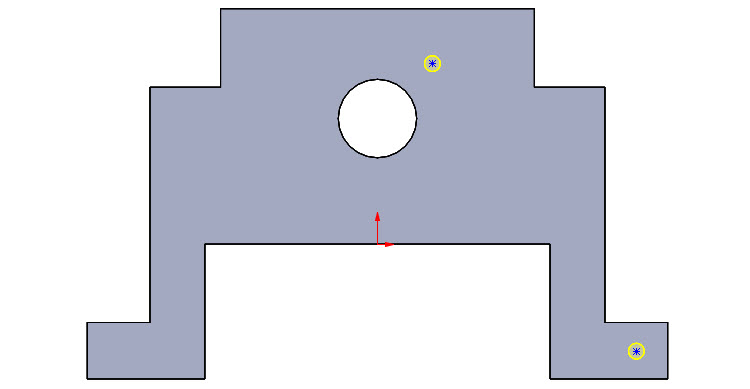
Z Panelu zkratek (vyvoláte jej klávesou S) nebo CommandManageru → Skica vyberte příkaz Osa. Nakreslete svislou osu (s vazbou Svislá), jejíž počáteční a koncový bod leží na hraně díry. Ze středového bodu svislé osy veďte vodorovnou osu (s vazbou Vodorovná) směrem doprava.
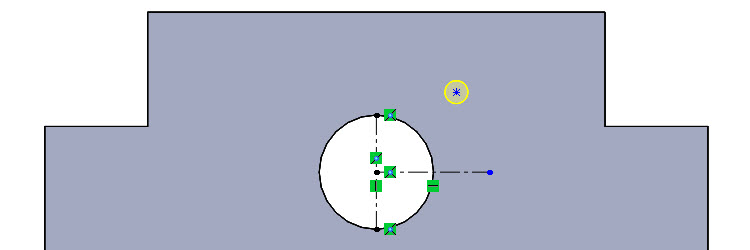
Středový bod díry ozrcadlete podle vodorovné osy, zakótujte vzdálenost od svislé osy 17,5 mm a rozteč děr svislou kótou 35 mm.
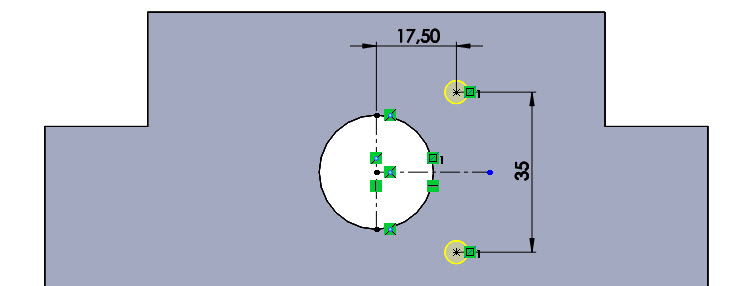
Pokračujte v kótování středu díry vpravo dole, který leží ve vzdálenosti 8 mm od pravé hrany a 9 mm od spodní hrany. Ukončete kótování klávesou Esc.
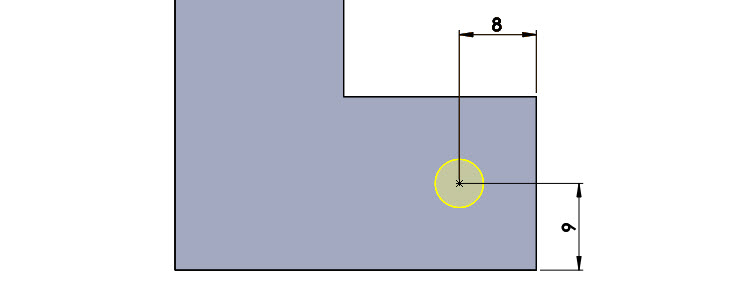
Stiskněte klávesu Ctrl, vyberte středy děr (1, 2 a 3) a svislou osu (4) a ze záložky Skica vyberte příkaz Zrcadlit entity. Zkontrolujte náhled a dokončete příkaz potvrzovacím tlačítkem. Uložte dokument (Ctrl + S).
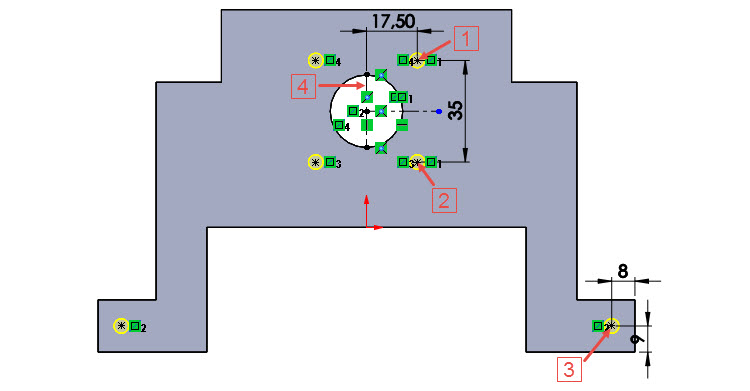
Sražení rohů
V záložce Plechové díly klikněte na malou černou šipku pod příkazem Rohy a z rozbalovací nabídky vyberte příkaz Sražený/vyseknutý roh.
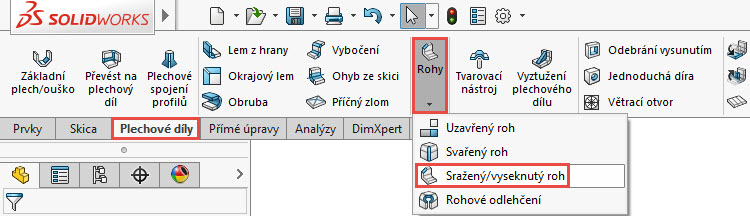
V PropertyManageru Srazit roh vyberte typ sražení Zaoblit a nastavte poloměr zaoblení 5 mm. Do pole Hrany rohu a/nebo plochy lemu vyberte 6 rohů označených červenými šipkami.
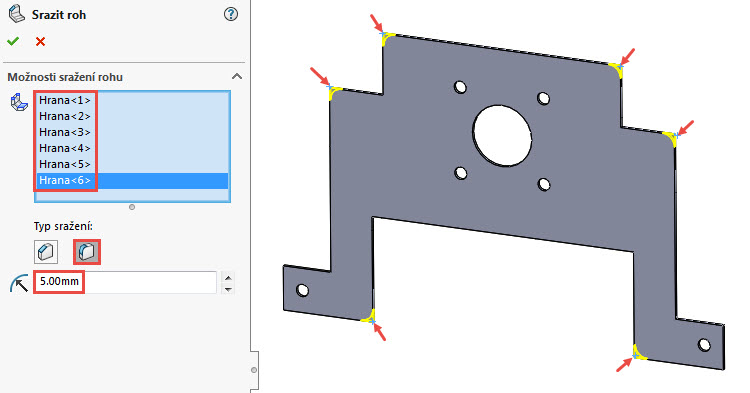
Zkontrolujte náhled a dokončete příkaz. Uložte dokument (Ctrl + S).
Ohyb ze skici
Založte skicu na čelní ploše základního plechu. Nakreslete svislou osu (s vazbou Svislá), jejíž počáteční a koncový bod leží na hraně kruhové díry o průměru 35 mm. Pokračujte skicováním dvou svislých přímek (s vazbami Svislá) a jejich polohy zakótujte vůči svislým obrysovým hranám kótami o velikostech 3 mm. Ukončete kótování klávesou Esc.
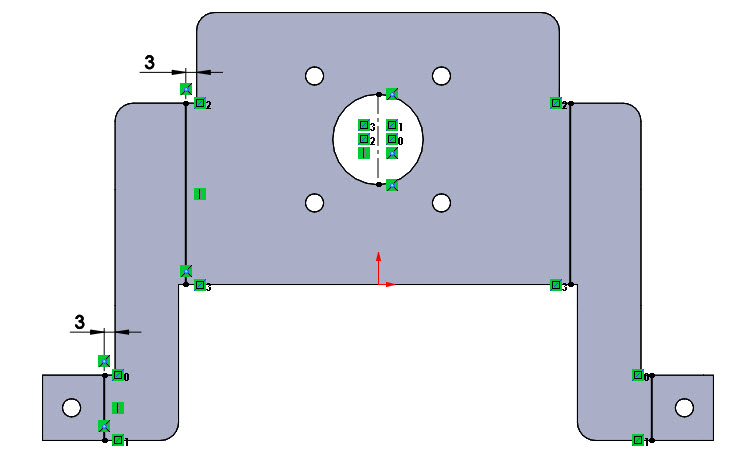
Ze záložky Plechové díly vyberte příkaz Ohyb ze skici.

V PropertyManageru Ohyb ze skici v poli Parametry ohybu zvolte výběrem čelní plochy pevnou plochu. Umístění ohybu zvolte Osa ohybu. Úhel ohybu nastavte na 90°.
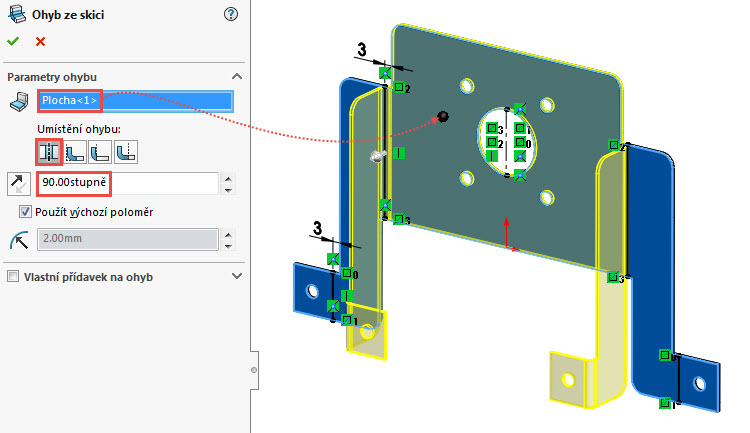
Zkontrolujte náhled a dokončete příkaz potvrzovacím tlačítkem. Uložte dokument (Ctrl + S).
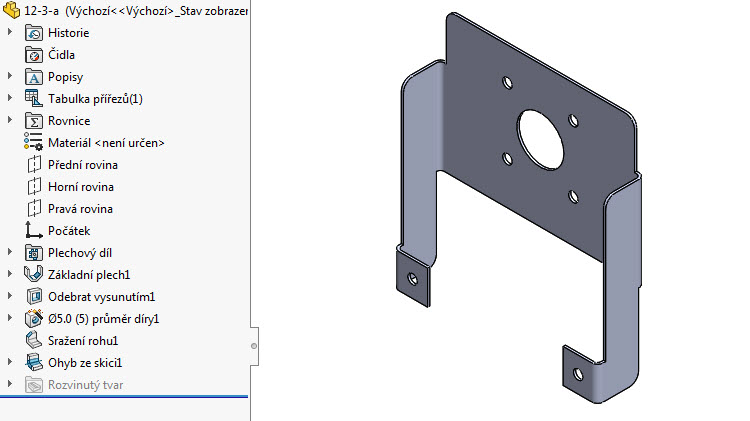
Rozvinutý pohled
Zkontrolujte rozvinutý pohled plechového dílu. V záložce Plechové díly stiskněte tlačítko Rozvinout.

Plechový díl se automaticky rozvine a zobrazí se čáry ohybů (1) a vymezovací rámeček (2).
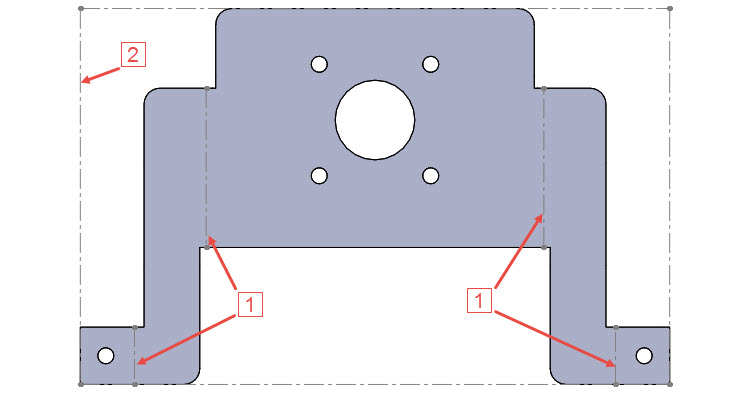
Stiskněte znovu tlačítko Rozvinout → plechový díl se vrátí zpět do ohnutého tvaru.
Tip: Vyzkoušejte si také tvorbu výkresu nebo export do formátu DXF. Jak na to se dozvíte v nové učebnici SOLIDWORKS.
Hotový model plechového dílu po přidání materiálu, obyčejné uhlíkové oceli.
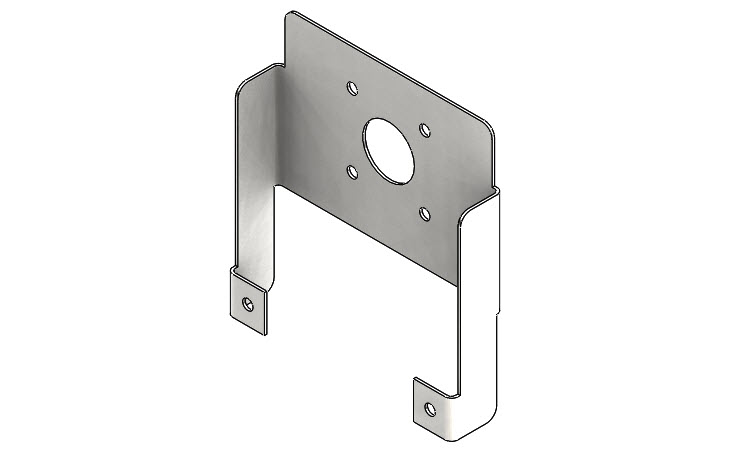
Svou práci můžete porovnat s hotovým dílem v dokumentu 12-3-b.SLDPRT, který najdete na stránce MujSolidWorks.cz → Učebnice.



Komentáře k článku (2)
Přidávat komentáře k článku mohou pouze přihlášení uživatelé.
Chcete-li okomentovat tento článek, přihlaste se nebo se zaregistrujte.