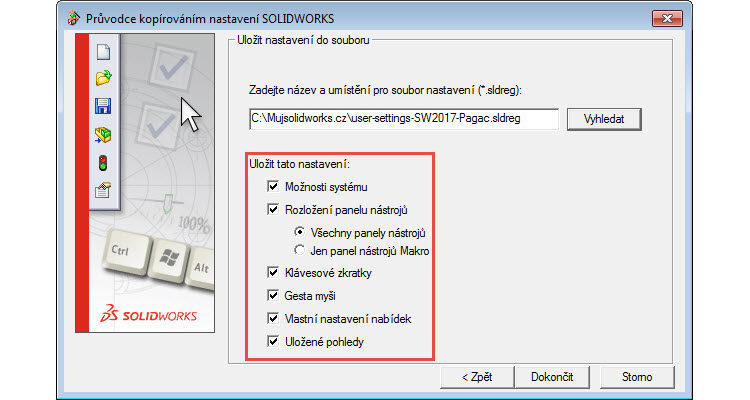
Střídáte pracovní stanice, používáte současně notebook a počítač nebo v práci sdílíte počítač s jiným uživatelem SOLIDWORKSu? Pak jistě využijete efektivní nástroj Průvodce kopírováním nastavení SOLIDWORKS. Snadno s jeho pomocí v několika krocích uložíte nebo obnovíte systémová nastavení nebo klávesové zkratky.
Kopírování a obnovení nastavení využijete:
- pracujete-li na počítači, ke kterému mají přístup i jiní uživatelé (ti mohou do nastavení zasahovat a měnit je),
- využíváte-li více pracovních stanic současně (doma i v práci a jste zvyklí na zažitá gesta a klávesové zkratky, které v průběhu práce můžete měnit),
- provádíte-li novou instalaci SOLIDWORKSu nebo instalujete SOLIDWORKS na nový počítač atd.
Připravili jsme pro vás dva názorné postupy, jak nastavení uložit (A) a obnovit (B).
A. Postup uložení nastavení
V nabídce Start vyhledejte ve složce SOLIDWORKS 20XX → Nástroje SOLIDWORKS nástroj Průvodce kopírováním nastavení SOLIDWORKS.
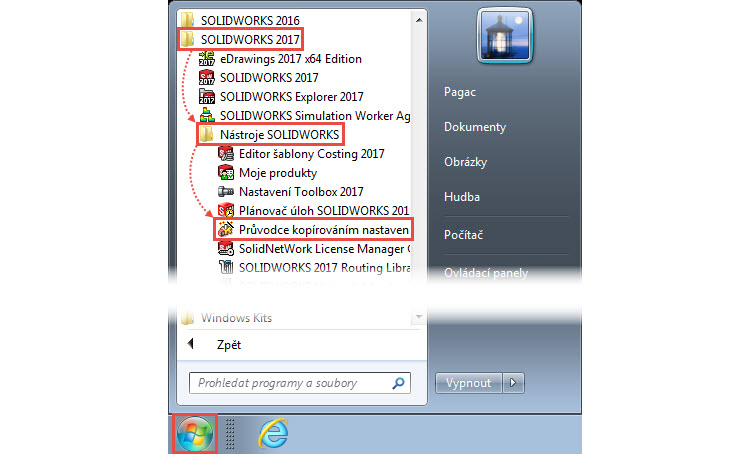
Průvodce má na výběr dvě možnosti:
- uložit nastavení (1),
- obnovit nastavení (2).
Vyberte možnost Uložit nastavení a pokračujte tlačítkem Další (3).
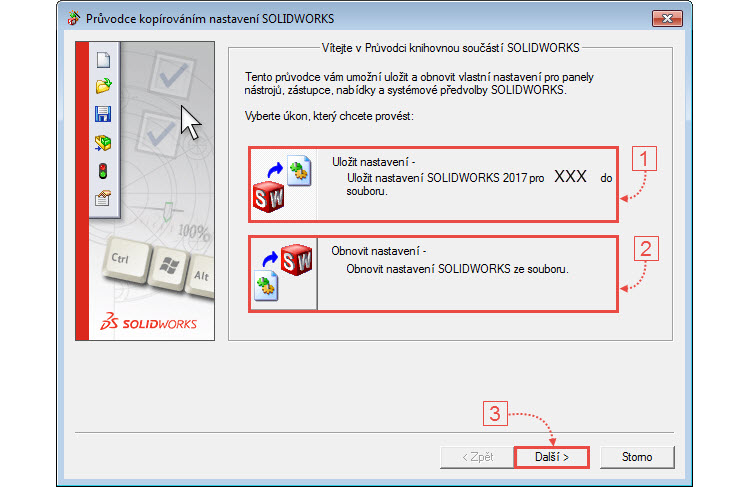
V okně průvodce nastavte cestu umístění souboru pomocí tlačítka Vyhledat (1).
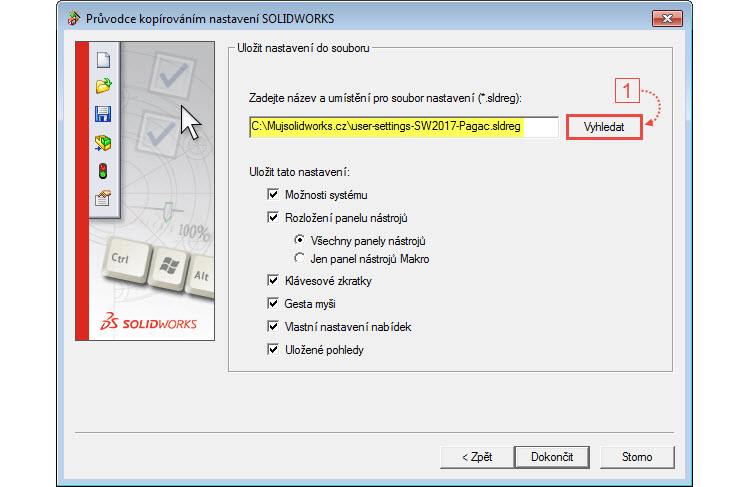
Tlačítko vyvolá okno Uložit nastavení SOLIDWORKS. Zároveň si všimněte, že pro soubory s uloženým nastavením je charakteristická přípona SLDREG (1).
Tip: Cílový adresář zvolte třeba na disku C: ve složce Mujsolidworks.cz → C:\Mujsolidworks.cz\ (2). Název souboru pojmenujte dle vlastního uvážení (na obrázku je uveden příklad user-settings-SW2017-Pagac.SLDREG (3)).
Nastavení cílové složky potvrďte tlačítkem Uložit (4).
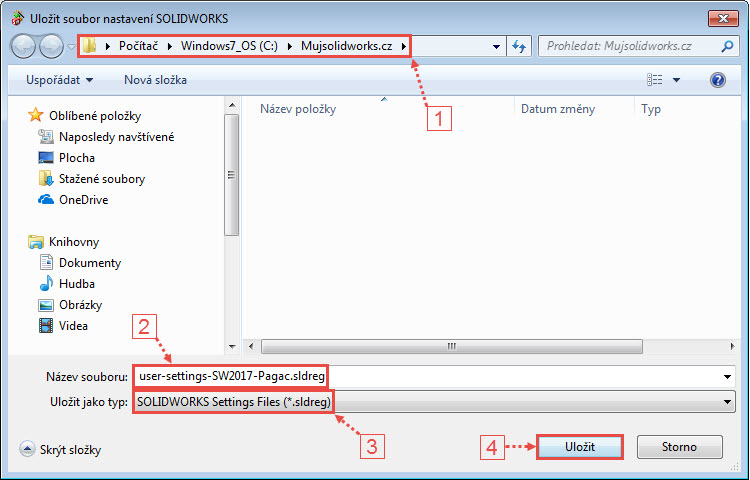
V okně průvodce jsou ve výchozím nastavení všechny položky k uložení:
- možnosti systému,
- rozložení panelu nástrojů (Všechny panely nástrojů),
- klávesové zkratky,
- gesta myši,
- vlastní nastavení nabídek,
- uložené pohledy.
Podle potřeby upravte nastavení a pokračujte tlačítkem Dokončit (1).
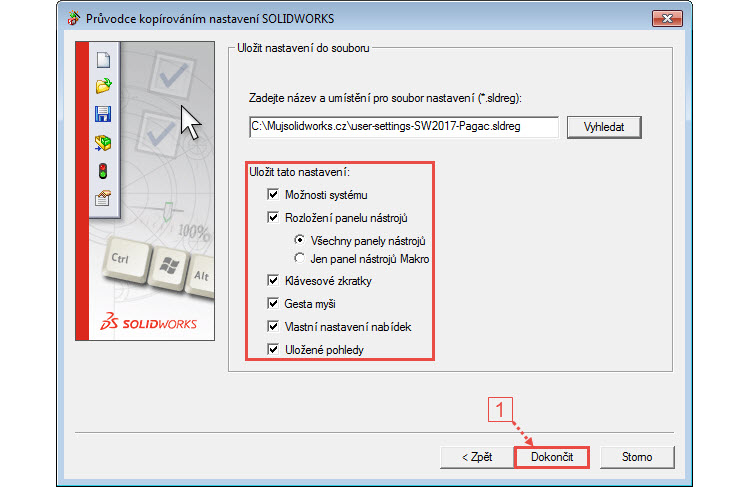
O uložení nastavení vás informuje okno s adresou cesty k dokumentu.
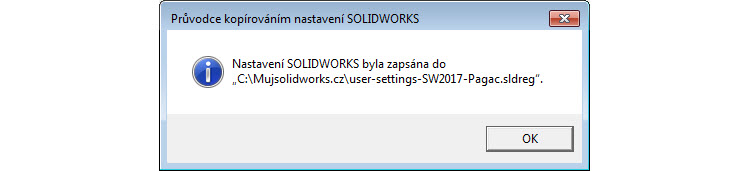
B. Průvodce obnovením nastavení
Chce-li uložená nastavení obnovit, spusťte z nabídky Start průvodce. Vyberte možnost Obnovit nastavení a pokračujte tlačítkem Další.
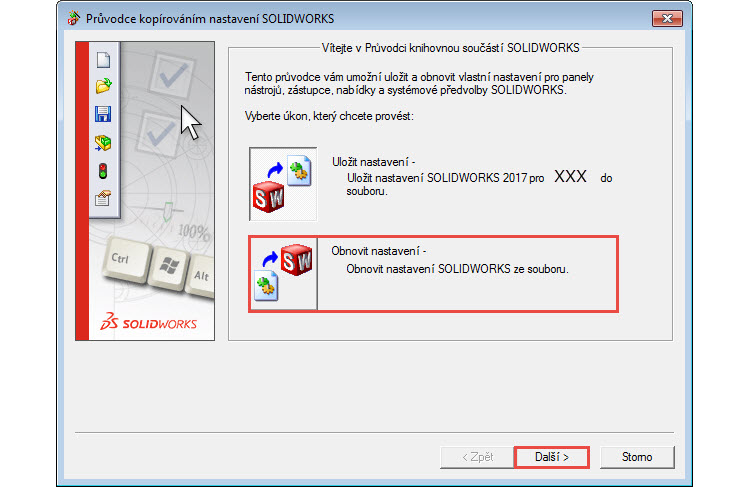
Vyhledejte dokument prostřednictvím tlačítka Vyhledat (1) a v okně Vybrat soubor nastavení SOLIDWORKS vyhledejte soubor k obnovení. Zaškrtněte, jaká nastavení chcete obnovit (2; ve výchozím nastavení jsou zaškrtnuty všechny možnosti) a pokračujte tlačítkem Další (3).
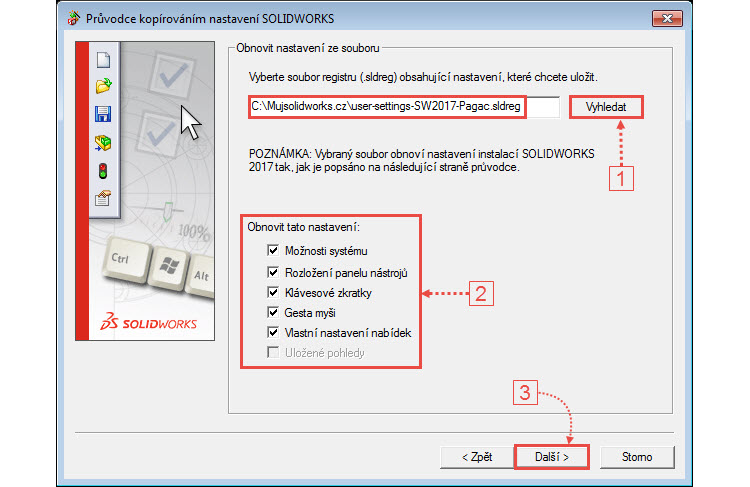
Vyberte cíl (aktuální uživatel, jeden nebo více počítačů v síti, nebo jeden nebo více cestovních profilů uživatelů) a pokračujte tlačítkem Další.
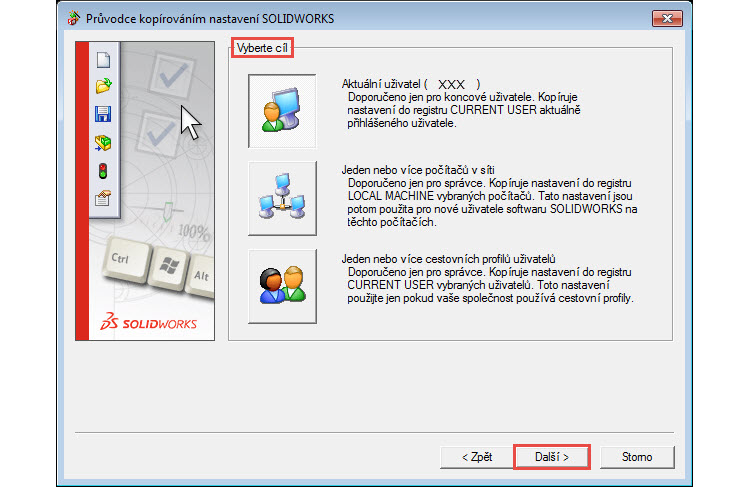
Před dokončením operace zvažte, zda nechcete vytvořit záložní kopii aktuálních nastavení (doporučujeme). Záloha bude uložena jako soubor ve dříve určené složce. Pokračujte tlačítkem Dokončit.
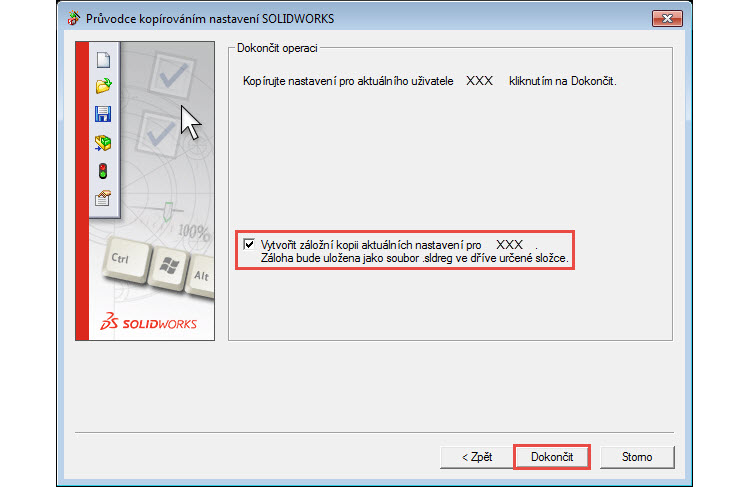
Tip: Vytvořit záložní kopii aktuálních nastavení doporučujeme vytvořit vždy.
Po obnovení zkopírovaných nastavení zobrazí SOLIDWORKS informační okno.




Komentáře k článku (0)
Přidávat komentáře k článku mohou pouze přihlášení uživatelé.
Chcete-li okomentovat tento článek, přihlaste se nebo se zaregistrujte.