
Na modelu rukojeti si vyzkoušíte praktické možnosti pokročilého nastavení prvků Přidání vysunutím, Odebrání vysunutím a Úkos. Podívejte se na konstrukci rukojeti krok za krokem.
Tip: Podívejte se na zadání tohoto seriálu a obrázky modelu skříně.
Postup modelování rukojeti větráku
Založte si nový díl.
Do složky C:\Mujsolidworks.cz\vetrak (1) uložte díl pod názvem 201810-07.SLDPRT a do pole Popis uveďte RUKOJEŤ (2). Uložte díl tlačítkem Uložit (3).
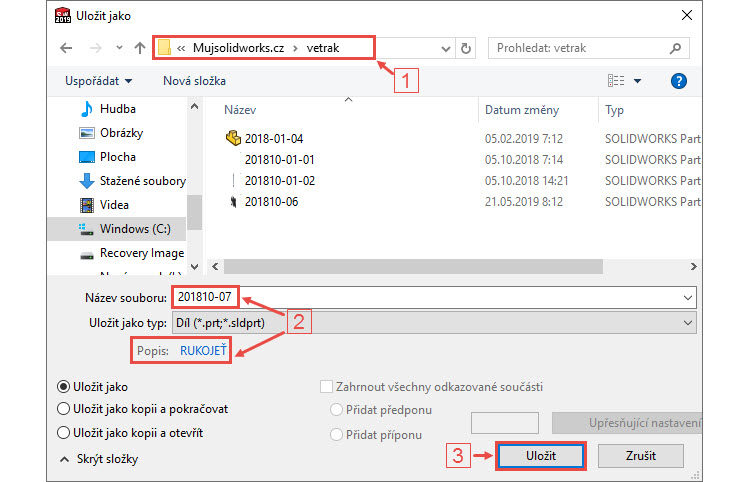
Vyberte rovinu Horní a z kontextového panelu vyberte příkaz Načrtnout skicu.

Stiskněte klávesu S a z panelu zkratek vyberte příkaz Osa. Nakreslete svislou osu, jejíž počáteční bod umístěte do počátku souřadného systému. Koncový bod umístěte nahoře od počátku souřadného systému tak, aby vznikla automatická vazba Svislá.
Tip: Příkaz Osa naleznete i v záložce Skica.
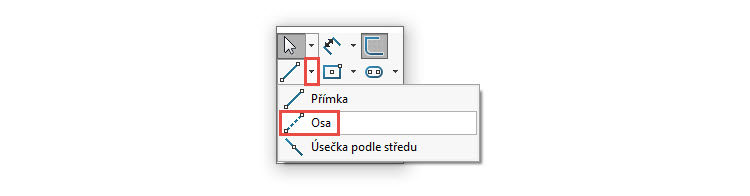
Stiskněte klávesu S a z Panelu zkratek vyberte příkaz Přímka.
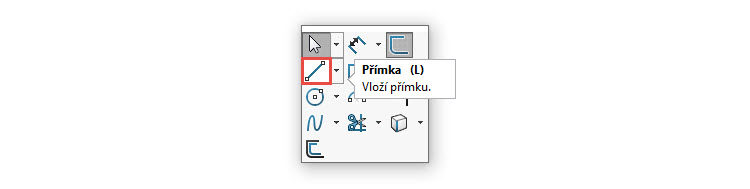
Nakreslete skicu podle obrázku a pro kreslení oblouku využijte klávesu A, která změní kreslení přímky v oblouk.
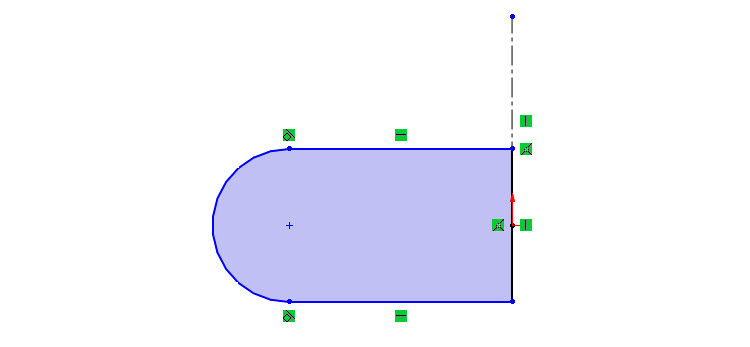
Stiskněte klávesu Ctrl, vyberte střed oblouku (1), počátek souřadného systému (2) a z kontextového panelu nástrojů vyberte vazbu Vodorovná (3).
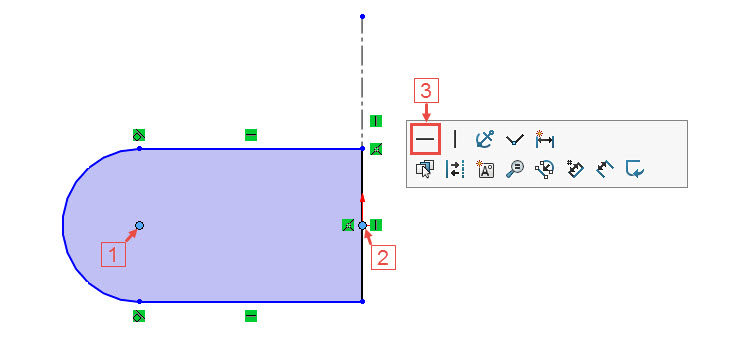
Horním gestem myši, stiskněte pravé tlačítko a táhněte směrem nahoru, vyberte příkaz Inteligentní kóta. Zakótujte šířku 43,2 mm a délku 172,8 mm.
Tip: Pro kótování oblouku vůči ose držte klávesu Shift.
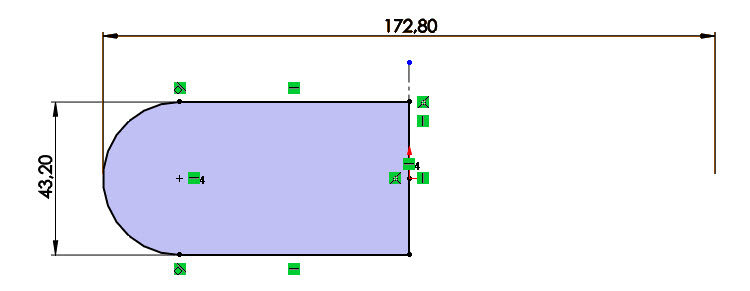
Ze záložky Prvky vyberte příkaz Přidání vysunutím.

V PropertyManageru Přidat vysunutím ponechejte výchozí parametr Naslepo a zadejte vzdálenost vysunutí 38 mm.
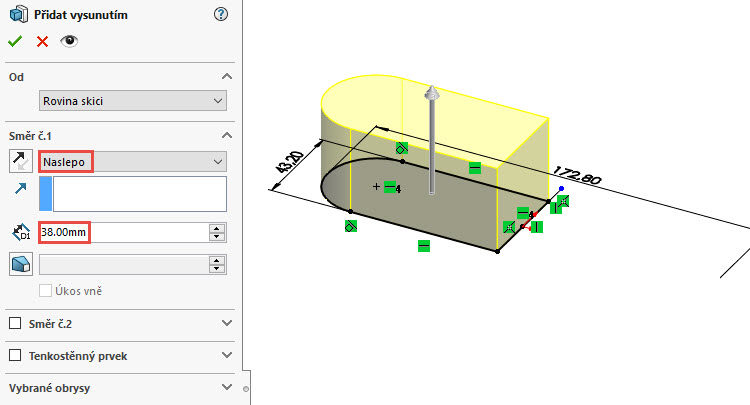
Zkontrolujte náhled a dokončete příkaz potvrzovacím tlačítkem. Uložte si dokument (Ctrl + S).
Ze záložky Prvky vyberte příkaz Úkos.

V PropertyManageru Úkos:
- vyberte možnost Dělicí křivka (1),
- zadejte úhel 2 stupně,
- klikněte na malou černou šipku v levém horním rohu grafické plochy (3), čímž rozbalíte FeatureManager pro výběr prvků,
- z FeatureManageru vyberte do pole Směr otevření rovinu Horní (4),
- do pole Dělicí křivky vyberte křivky podle obrázku (5).
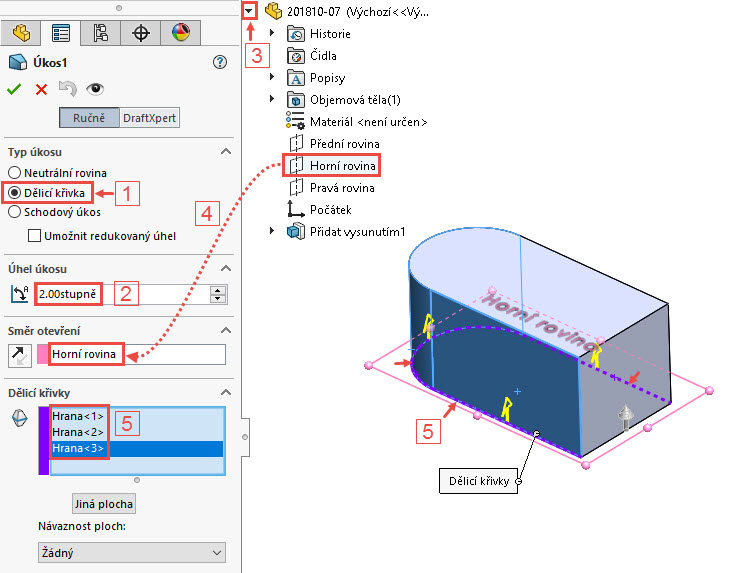
Zkontrolujte náhled a dokončete příkaz potvrzovacím tlačítkem. Uložte si dokument (Ctrl + S).
Zkontrolujte vizuálně zkosení bočních hran modelu.
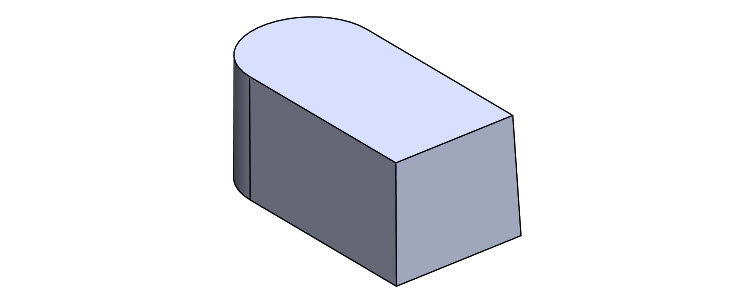
Z menu Vložit → Odebrání vyberte příkaz Plochou/rovinou…
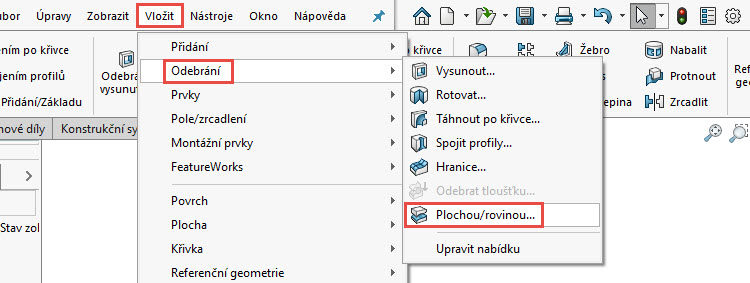
Rozbalte si FeatureManager malou černou šipkou v levém horním rohu grafické plochy a z FeatureManageru vyberte rovinu Přední.
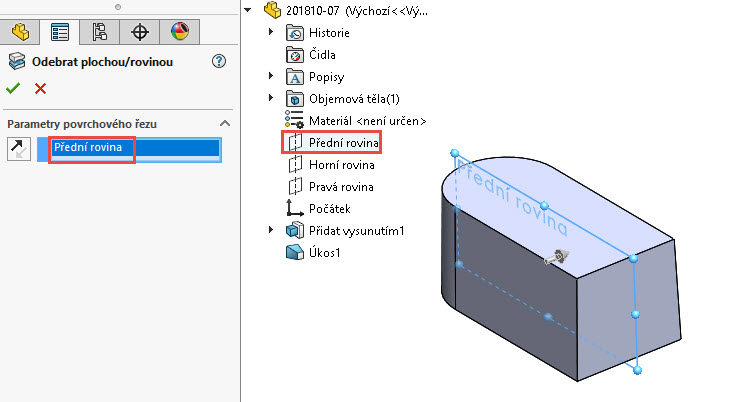
Dokončete příkaz potvrzovacím tlačítkem.
Vytvořte si novou skicu v rovině Přední.

Změňte orientaci pohledu do pohledu kolmého na rovinu skici příkaze Kolmý k.

Nakreslete skicu podle obrázku, přičemž dbejte pozornost na vytvoření vazby Vodorovná (oblouk) a Sjednocená (koncový bod oblouku).
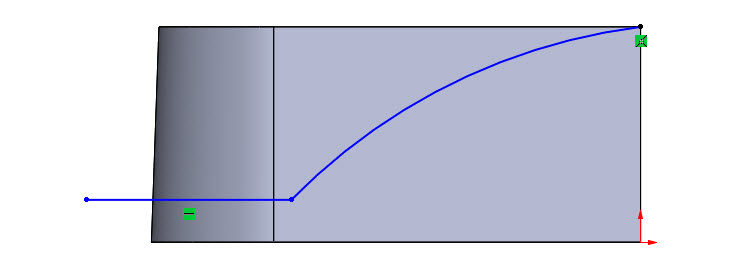
Stiskněte klávesu Ctrl, vyberte oblouk (1), obrysovou hranu modelu (2) a z kontextového panelu nástrojů vyberte vazbu Tečná (3).
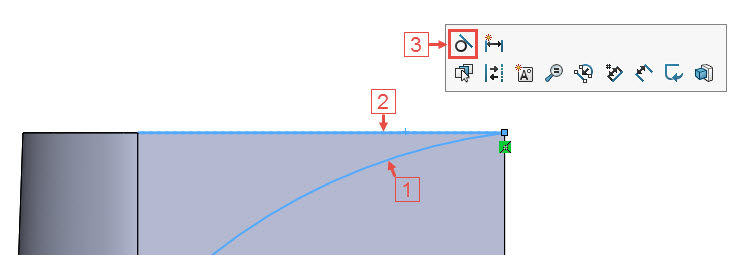
Zakótujte skicu podle obrázku.
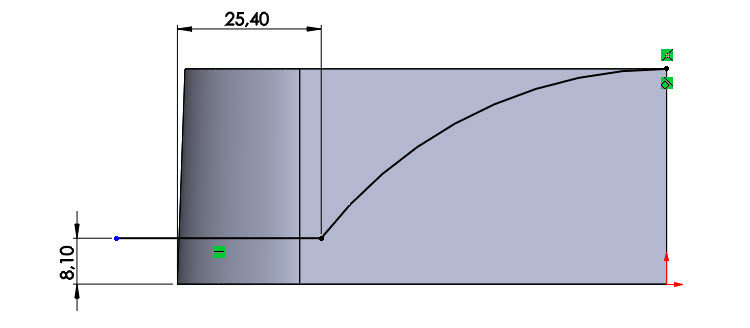
Ze záložky Prvky vyberte příkaz Odebrání vysunutím.

V PropertyManageru Odebrat vysunutím vyberte v poli Směr č. 1 parametr Skrz vše – Oba.
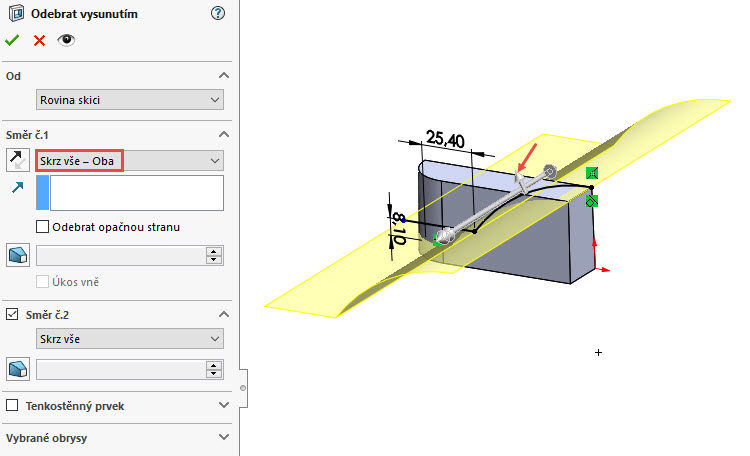
Zkontrolujte náhled a dokončete příkaz potvrzovacím tlačítkem. Uložte si dokument (Ctrl + S).
Pokračujte v modelování podle druhého dílu návodu.



Komentáře k článku (0)
Přidávat komentáře k článku mohou pouze přihlášení uživatelé.
Chcete-li okomentovat tento článek, přihlaste se nebo se zaregistrujte.