
Ve třetím dílu modelování příruby si ukážeme postup, jak udělat kruhové pole děr, zrcadlení a jak vytvořit novou konstrukční geometrii pro modelování vyosené části příruby.
Spusťte si SOLIDWORKS a otevřete se soubor 20240312.SLDPRT. Případně soubor, pod kterým jste si uložili model na konci druhé části tohoto návodu.

Kruhové pole
Na záložce Prvky klikněte na malou černou šipku pod příkazem Lineární pole a vyberte příkaz Kruhové pole.

V PropertyManageru Kruhové pole1:
- do pole Prvky a plochy vyberte z grafické plochy prvky Odebrat vysunutím1 (díru) a Zkosení1 (sražené hrany) – (1),
- do pole Směr 1 vyberte libovolnou válcovou plochu nebo hranu, která určí osu kruhového pole (2),
- vyberte volbu Stejné odstupy (3),
- zadejte počet instancí 6 (4).

Zkontrolujte náhled a dokončete příkaz Kruhové pole tlačítkem OK v levém horním rohu PropertyManageru Kruhové pole1.
Zkontrolujte vizuálně model a uložte si dokument prostřednictvím klávesové zkratky Ctrl + C.

Zrcadlení
Na záložce Prvky klikněte na malou černou šipku pod příkazem Lineární pole a vyberte příkaz Zrcadlit.

V PropertyManageru Zrcadlit1:
- pro výběr entit a prvků bude vhodně zobrazit FeatureManager → klikněte na malou černou šipku v levém horním rohu grafické plochy (1),
- do pole Plocha/rovina zrcadlení vyberte rovinu Horní rovina (2)
- do pole Prvky k zrcadlení vyberte prvky Přidat vysunutím2, Odebrat vysunutím1 a Kruhové pole1 (3).

Zkontrolujte náhled a dokončete příkaz Kruhové pole tlačítkem OK v levém horním rohu PropertyManageru Zrcadlit1.
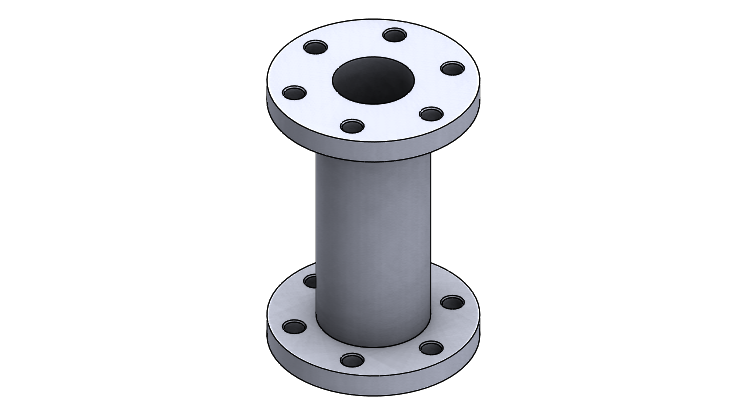
Osa vyosené části
Pro tvorbu vyosené části příruby vytvoříme osu, která bude sloužit pro tvorbu nové konstrukční geometrie → roviny. Ta bude sloužit pro tvorbu vysunutého prvku.
Ve FeatureManageru vyberte rovinu Přední rovina (1) a z kontextového panelu nástrojů vyberte příkaz Načrtnout skicu (2).

Změňte orientaci pohledu do pohledu kolmého na rovinu skici. Vyberte ve FeatureManageru skicu Skica3 a z kontextového panelu nástrojů vyberte příkaz Kolmý k.

Levým gestem myši vyberte příkaz Přímka.

Začněte skicovat přímku někde v místě podle obrázku (1).

Táhněte myší směrem vpravo nahoru a tlačítkem umístěte koncový bod přímky (2).

Nyní vytvoříme vazbu Svislá mezi počátečním bodem přímky a počátkem. Stiskněte a držte klávesu Ctrl (hromadný výběr), vyberte počátek (1), počáteční bod přímky (2) a z kontextového panelu nástrojů vyberte vazbu Svislá (3).

Horním gestem myši vyberte příkaz Inteligentní kóta a…

… zakótujte vzdálenost 60 mm počátečního bodu přímky k vodorovné obrysové hraně modelu.

Pokračujte v kótování úhlu, kdy je nutné vybrat dvě mimoběžné přímky (1 a 2) a následně zadat velikost úhlu 30° (3).

Pro plně určenou skicu je nutné zakótovat délku přímky. Pokračujte v kótování a vyberte přímku samotnou (nikoliv její koncové body) a zadejte délku přímky 140 mm.

Tip: Ve většině případech je cílem skici dosáhnou plně určenou skicu. Tzn., že žádná z entit není volná nebo nemá určenou konkrétní polohu pomocí kót a vazeb. Zda je skica plně určená se dozvíte ze stavového řádku dole, kde jsou uvedeny stavy skici. Stavy skici mohou být Podurčená, Plně určená nebo Přeurčená.
Skicu dále použijeme pro tvorbu referenční geometrie, konkrétně nové roviny. Proto můžete skicu ukončit tlačítkem Ukončit skicu, které najdete na záložce Skica vlevo nahoře nebo v grafické ploše vpravo nahoře.

Tip: Pro rychlé ukončení skici můžete použít klávesovou zkratku D, kdy se vám tlačítka pro ukončení nebo zrušení skici objeví přímo u kurzoru myši.

Zkontrolujte vizuálně model. Všimněte si, že skica je nyní šedá, protože není aktivní.

Uložte si dokument prostřednictvím klávesové zkratky Ctrl + C a pokračujte v modelování příruby podle čtvrtého dílu návodu.



Komentáře k článku (0)
Přidávat komentáře k článku mohou pouze přihlášení uživatelé.
Chcete-li okomentovat tento článek, přihlaste se nebo se zaregistrujte.