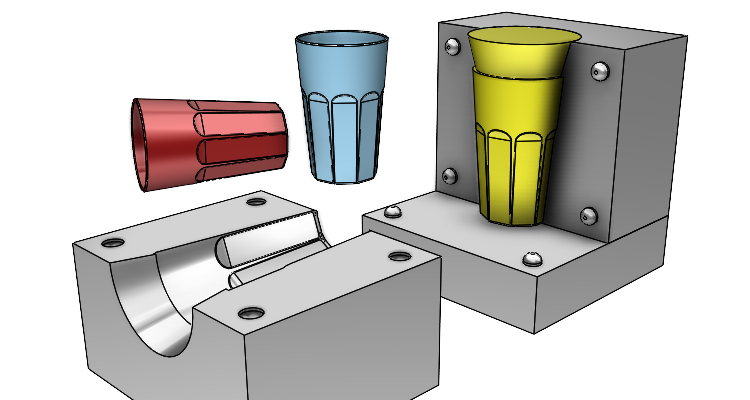
Na modelu sklenice si můžete vyzkoušet jeden z možných postupů, jak vytvořit formu, která obsahuje dutinu s negativním profilem a tzv. jádrem. V dutině formy ztuhne odlitá tavenina v odlitek. Pokračujte v našem seriálu a naučte se efektivně používat Booleovské operace.
Otevřete si díl 20200401-1.SLDPRT.
Vytvořte novou skicu na ploše zvýrazněné červenou šipkou.

Dolním gestem myši vyberte příkaz Obdélník s počátkem v rohu.
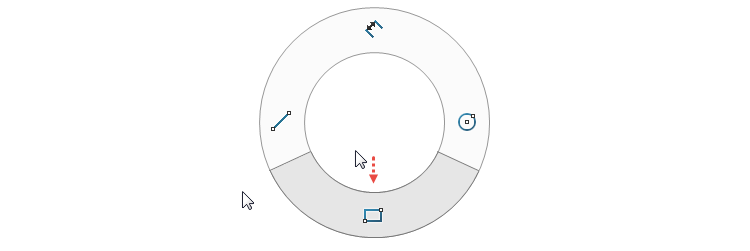
Tip: Příkaz najdete mezi ostatními příkazu v Panelu zkratek (klávesa S) nebo v na záložce Skica.
Změňte si orientaci pohledu do pohledu kolmého na rovinu skici. Nakreslete obdélník, jehož rohy leží v rozích modelu.
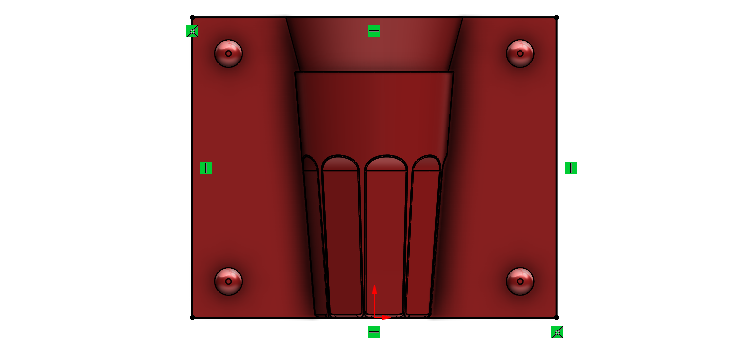
Změňte si orientaci do pohledu izometrického (Ctrl + 7). Ze záložky Prvky vyberte příkaz Přidání vysunutím. V PropertyManageru Přidat vysunutím:
- zadejte vzdálenost vysunutí 100 mm,
- odeberte možnost Sloučit výsledek.
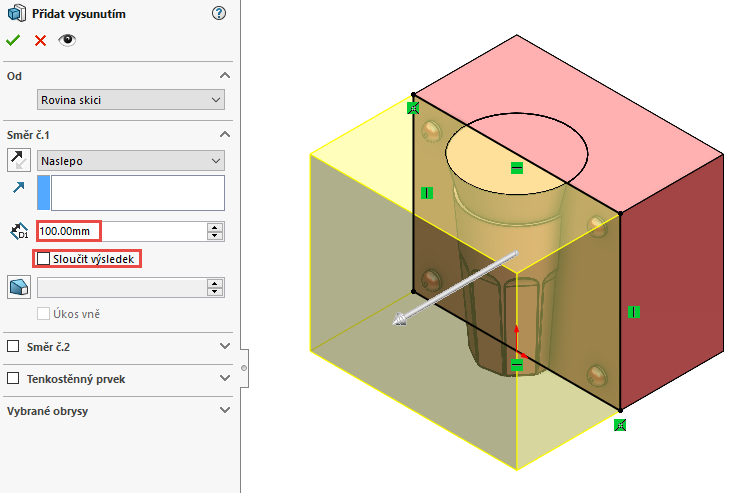
Zkontrolujte náhled a dokončete příkaz potvrzovacím tlačítkem. Uložte si dokument (Ctrl + S).
Negativní profil druhé poloviny formy
V dalším kroku vytvoříme negativní profil druhé poloviny formy. Postup bude stejný, jako v případě první poloviny formy. Nejdříve je však nutné vytvořit kopii první poloviny formy, aby se provedl i negativní profil vodících kolíků. Ze záložky Přímé úpravy vyberte příkaz Přesunout/kopírovat těla.

V PropertyManageru Přesunout/kopírovat tělo vyberte možnost Kopírovat, ponechejte počet instancí 1 a v grafické ploše vyberte tělo první poloviny formy. Dokončete příkaz potvrzovacím tlačítkem.
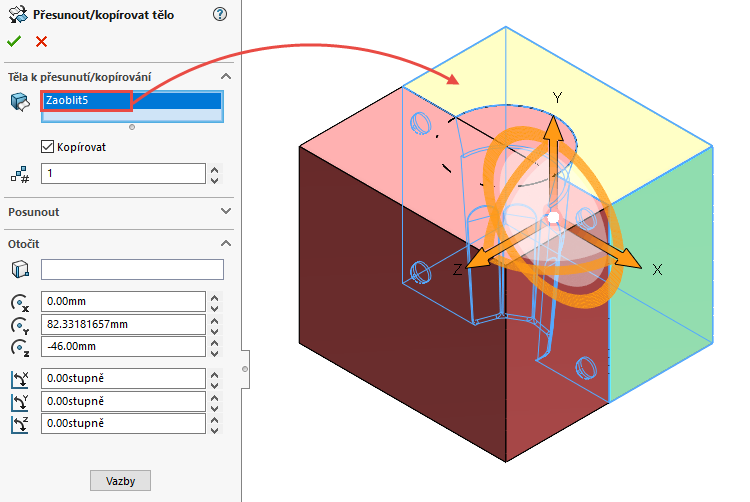
Ze záložky Přímé úpravy vyberte příkaz Kombinovat.

V PropertyManageru Kombinovat1:
- vyberte typ operace → Odečíst,
- do pole Hlavní tělo vyberte druhou polovinu formy,
- do pole těla ke spojení vyberte jádro a první polovinu formy.
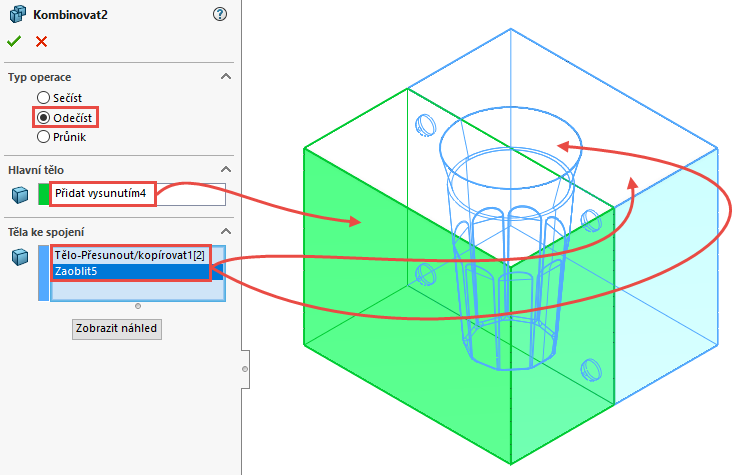
Dokončete příkaz potvrzovacím tlačítkem. Uložte si dokument (Ctrl + S).
Proveďte kontrolu negativního profilu izolací druhé poloviny části formy → tělo Kombinovat2.
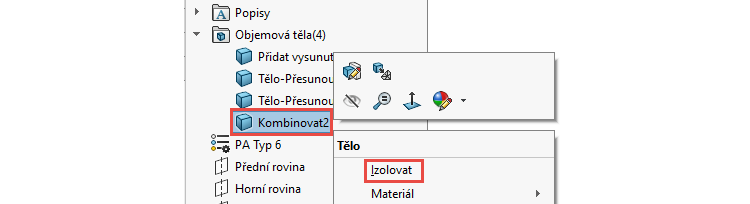
Pro lepší náhled si natočte modelem. Po kontrole ukončete izolaci těla tlačítkem Ukončit izolaci.
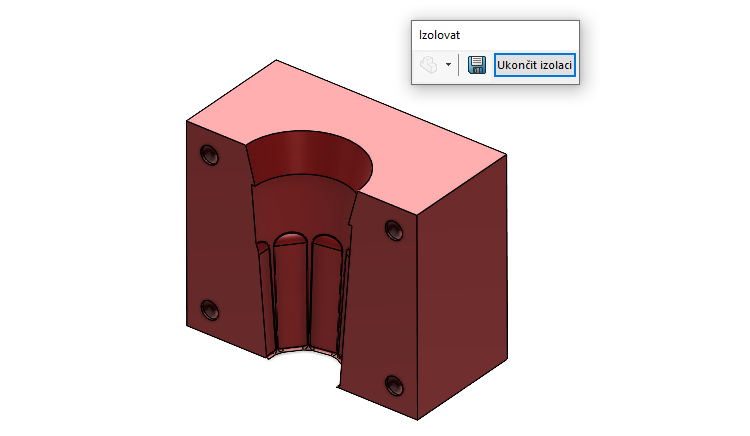
Modelování základní části formy
Vytvořte si novou skicu na spodní ploše těla modelu.
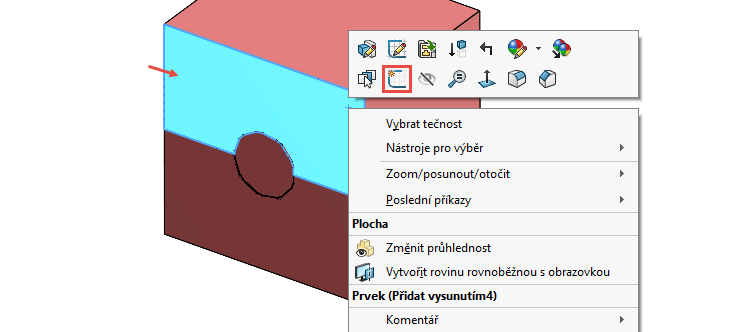
V PropertyManageru vyberte nově vytvořenou skicu Skica8 a z kontextového panelu nástrojů vyberte příkaz Kolmý k. Orientace pohledu se změní do pohledu kolmého na rovinu skici.
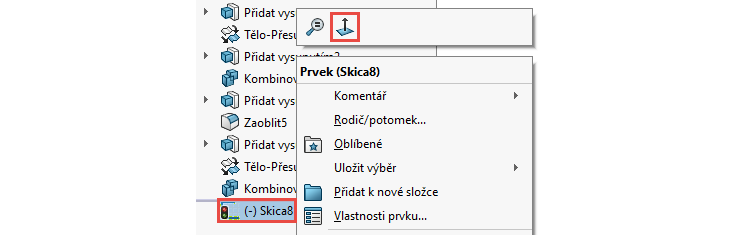
Ze záložky Skica vyberte příkaz Obdélník s počátkem ve středu.
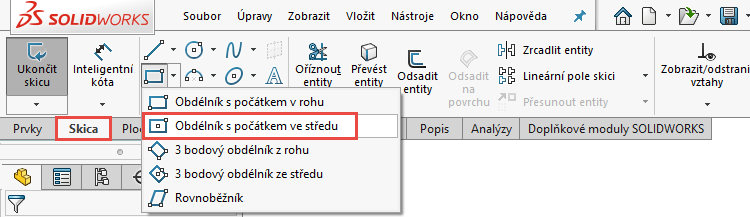
Umístěte střed obdélníku do počátku, tažením a kliknutím umístěte roh obdélníku a v PropertyManageru obdélník vyberte možnost Jako konstrukční.
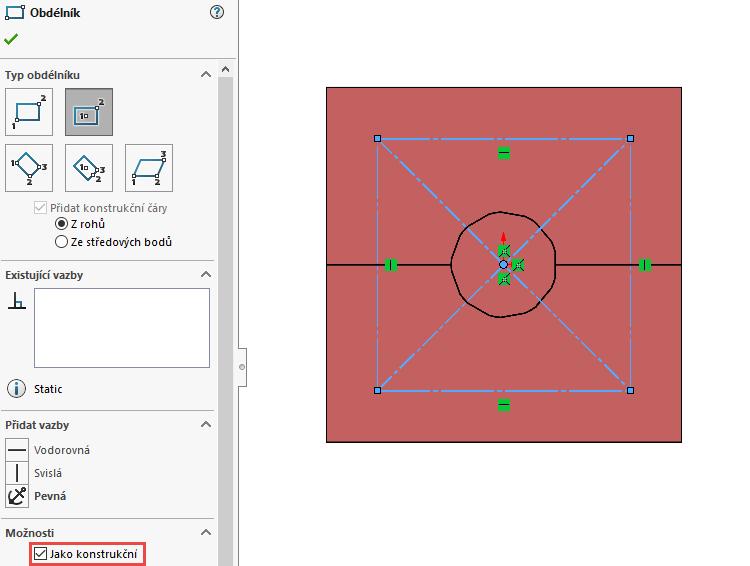
Horním gestem nebo za záložky Skica vyberte příkaz Inteligentní kóta. Zakótujte polohu obdélníku k obrysovým hranám modelu ve vzdálenosti 20 mm.
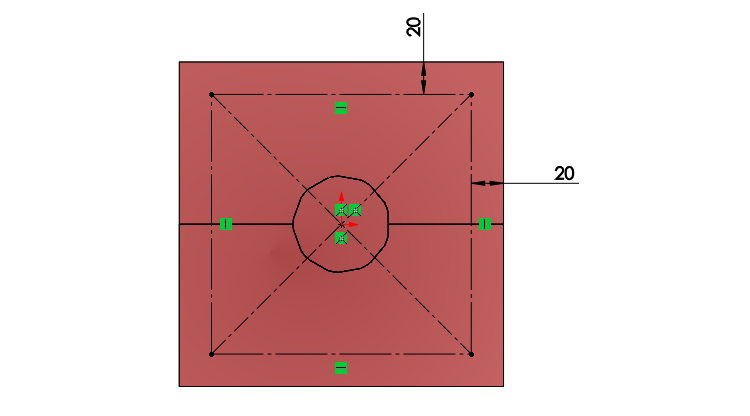
Pravým gestem myši nebo z Panelu zkratek (klávesa S) vyberte příkaz Kružnice. Nakreslete do rohů obdélníku kružnice. S klávesou Ctrl proveďte hromadný výběr kružnic a z kontextového panelu nástrojů vyberte vazbu Stejná. Horním gestem myši vyberte příkaz Inteligentní kóta a zakótujte průměr kružnice 15 mm.
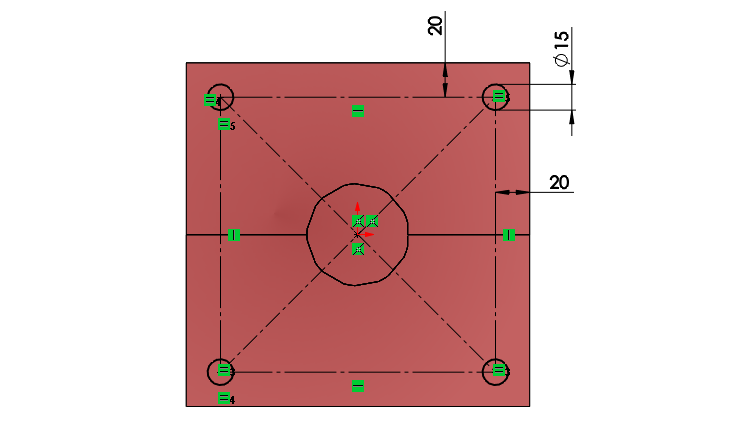
Ze záložky Prvky vyberte příkaz Odebrání vysunutím.

V PropertyManageru Odebrat vysunutím nastavte vzdálenost odebrání 8 mm, zkontrolujte náhled a dokončete příkaz potvrzovacím tlačítkem. Uložte si dokument (Ctrl + S).
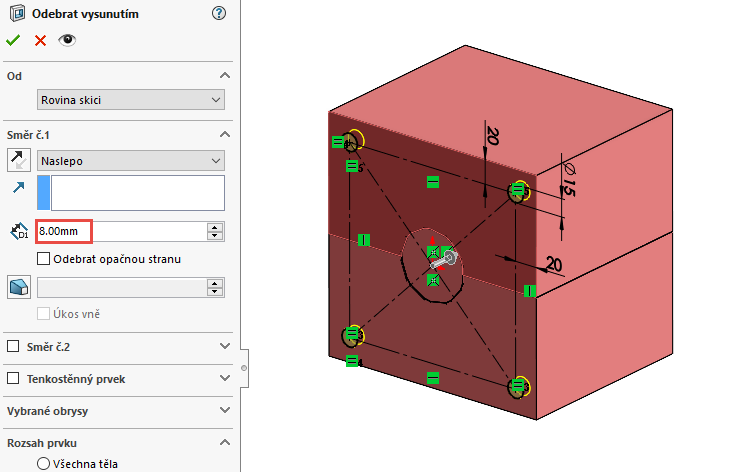
Ze záložky Prvky vyberte příkaz Zaoblit. V PropertyManageru Zaoblit nastavte poloměr zaoblení 6 mm, vyberte vnitřní kruhové hrany první poloviny formy, zkontrolujte náhled a dokončete příkaz potvrzovacím tlačítkem.
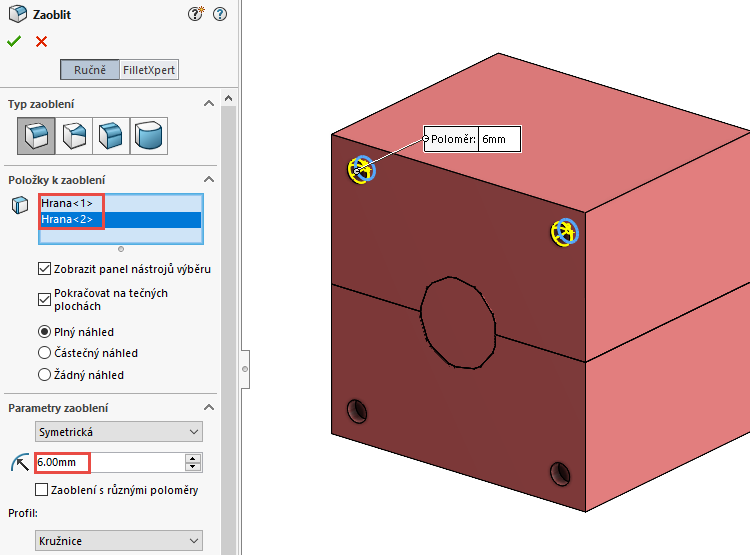
Tip: Všimněte si, že jsme vybrali pouze dvě kruhové hrany. Je to z toho důvodu, že na dvou tělech nelze současně provést zaoblení. Zaoblení hrany se musí provést samostatně.
Ze záložky Prvky vyberte příkaz Zaoblit. V PropertyManageru Zaoblit nastavte poloměr zaoblení 6 mm, vyberte vnitřní kruhové hrany druhé poloviny formy, zkontrolujte náhled a dokončete příkaz potvrzovacím tlačítkem.
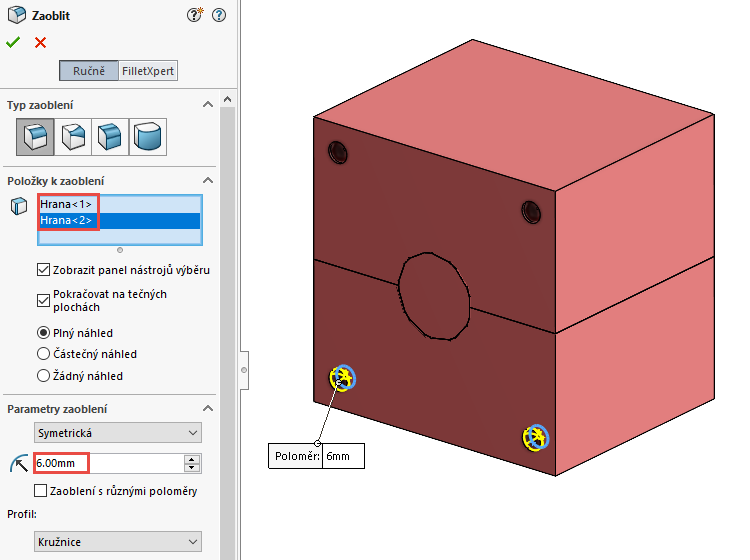
Pokračujte v modelování podle dalšího dílu návodu (připravujeme).



Komentáře k článku (0)
Přidávat komentáře k článku mohou pouze přihlášení uživatelé.
Chcete-li okomentovat tento článek, přihlaste se nebo se zaregistrujte.