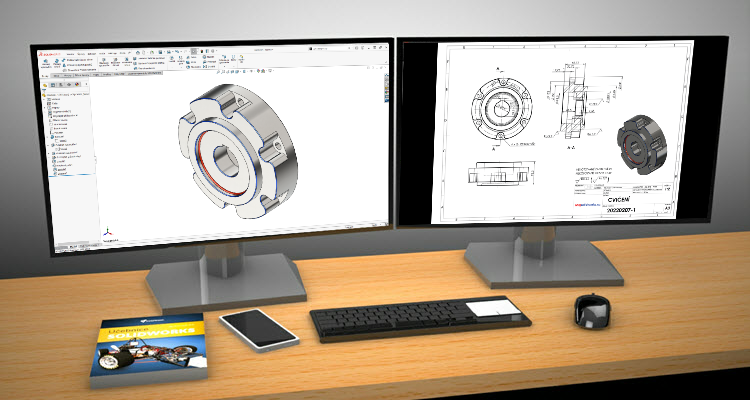
Příruba je zesílený okraj trubky nebo jiné součásti, který je určený pro spojení s jinou součástí. Jste-li začínající uživatel SOLIDWORKSu, tento návod je určený právě pro vás. V páté části si ukážeme postup zaoblení a zkosení hran, kruhové pole a přidání materiálu.
Otevřete si soubor 20220210-1.SLDPRT a pokračujte v modelování příruby. Před tím, než budete pokračovat, zkontrolujte vizuálně model a strom FeatureManager.
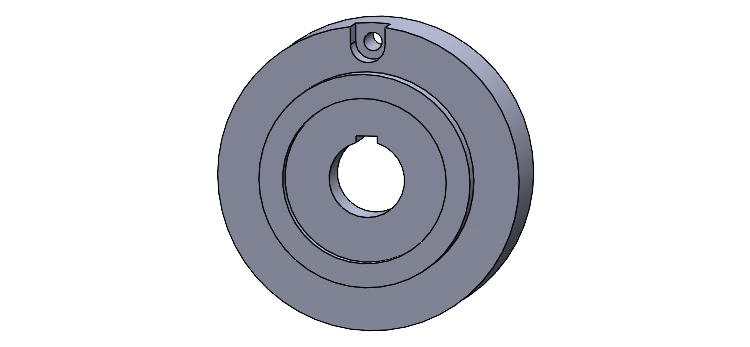
Zaoblení hran
Ze záložky Prvky vyberte příkaz Zaoblit.

V PropertyManageru Zaoblit:
- vyberte Typ zaoblení → Zaoblení o konstantní velikosti,
- zkontrolujte výchozí hodnotu poloměru zaoblení 10 mm.
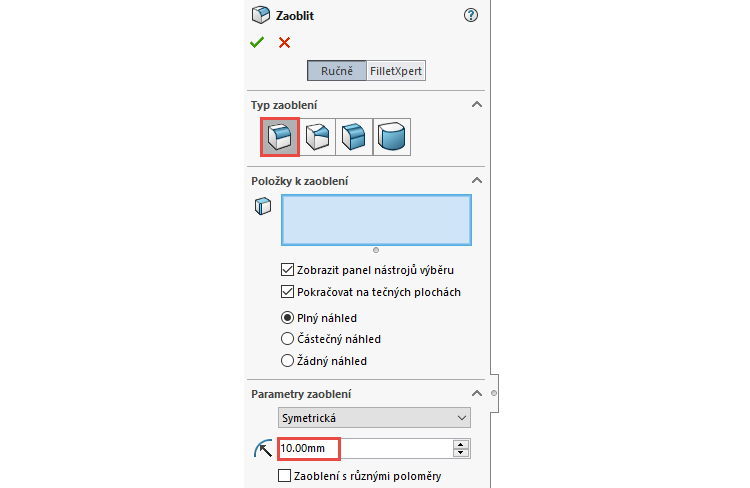
V grafické ploše vyberte dvě hrany podle obrázku. Zkontrolujte vizuálně náhled zaoblení a dokončete příkaz potvrzovacím tlačítkem.
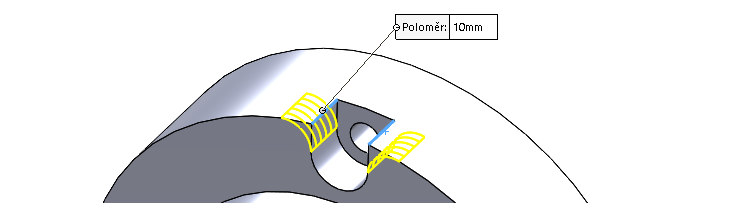
Zkontrolujte vizuálně zaoblené hrany a uložte si soubor (Ctrl + S).
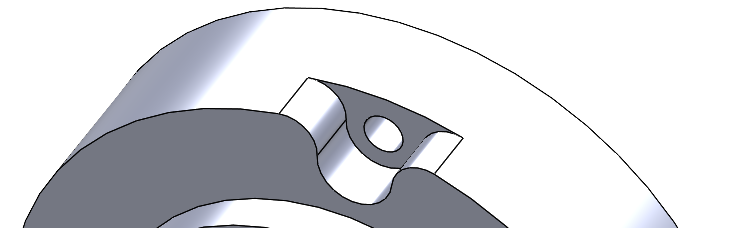
Kruhové pole
Ze záložky Prvky vyberte příkaz Kruhové pole.
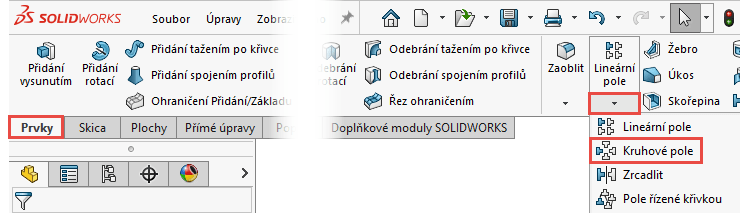
V PropertyManageru Kruhové pole:
- do pole s názvem Osa pole vyberte libovolnou válcovou plochu nebo kruhovou hranu (1),
- vyberte možnost Stejné odstupy (2),
- zadejte počet instancí → 6 (3),
- prvky pro kruhové pole se budou lépe vybírat ze stromové historie, proto si rozbalte FeatureManager černou šipkou v levém horním rohu grafické plochy (4),
- do pole Prvky a plochy vyberte prvky Odebrat vysunutím2, ø12.0 (12) průměr díry1… a Zaoblit1 (5).
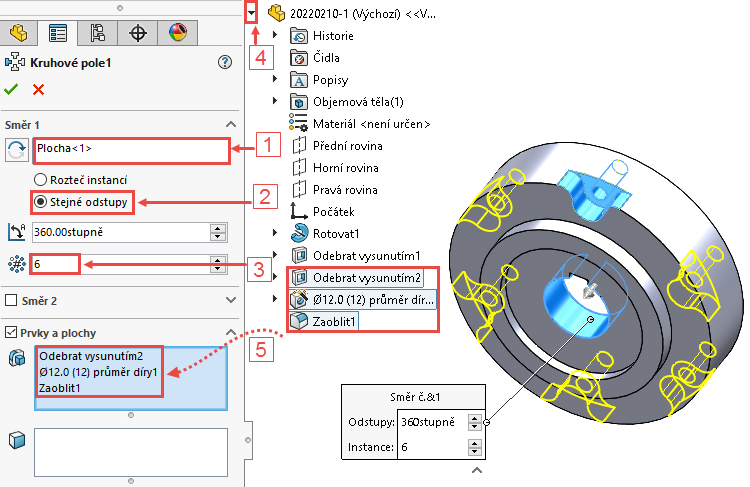
Zkontrolujte náhled a dokončete příkaz potvrzovacím tlačítkem.
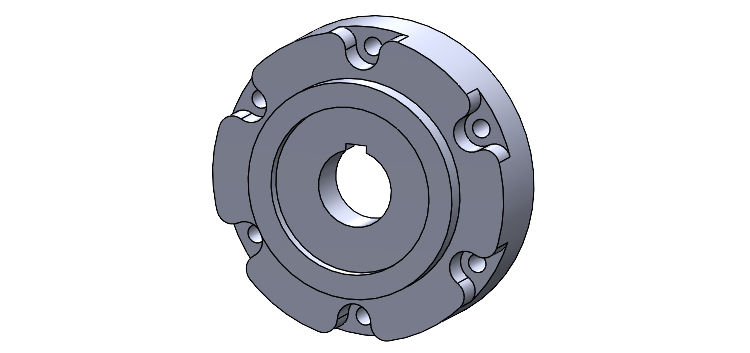
Zkontrolujte vizuálně provedení prvku Kruhové pole1 a uložte si soubor (Ctrl + S).
Zaoblení hran
Ze záložky Prvky vyberte příkaz Zaoblit.

V PropertyManageru Zaoblit:
- vyberte Typ zaoblení → Zaoblení o konstantní velikosti,
- nastavte hodnotu poloměru zaoblení 2 mm.
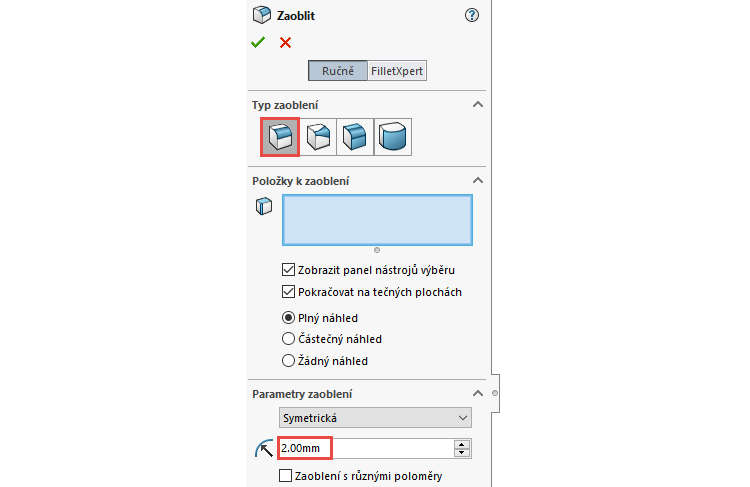
Vyberte první kruhovou hranu…
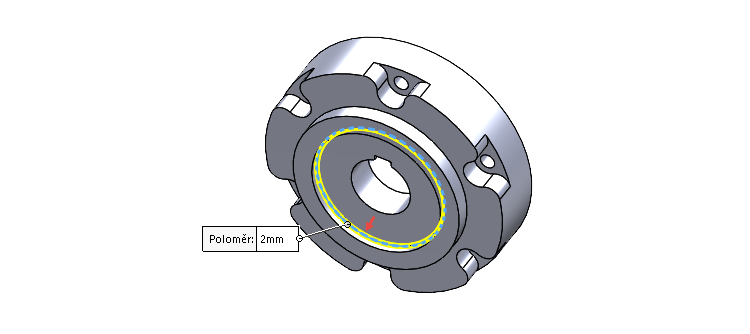
…pootočte modelem a vyberte druhou kruhovou hranu.
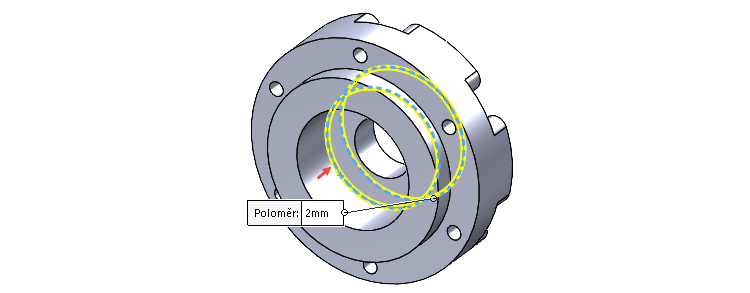
Zkontrolujte náhled a dokončete příkaz potvrzovacím tlačítkem.
Zkosení hran
Ze záložky Prvky vyberte příkaz Zkosit.
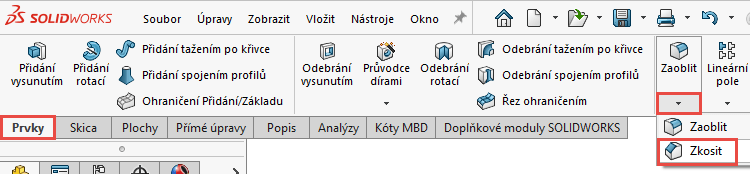
V PropertyManageru Zkosit zkontrolujte výběr Úhel vzdálenost a nastavte vzdálenost 1 × 45°.
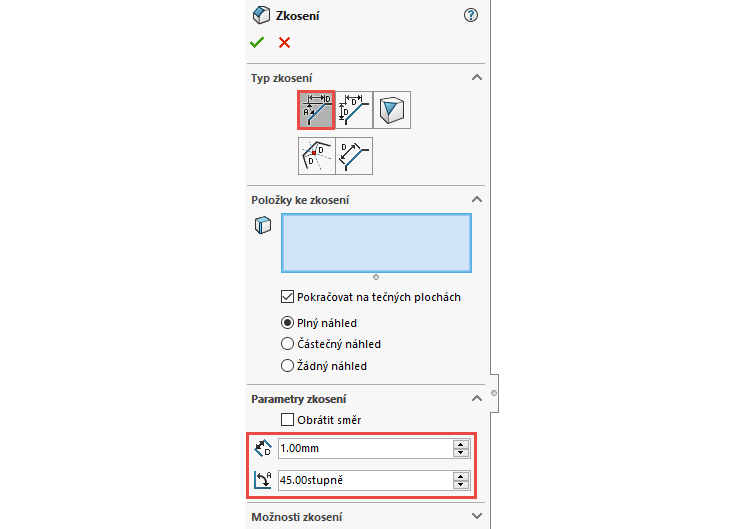
V grafické ploše vyberte všech osm hran pro zkosení, zkontrolujte náhled a dokončete příkaz potvrzovacím tlačítkem.

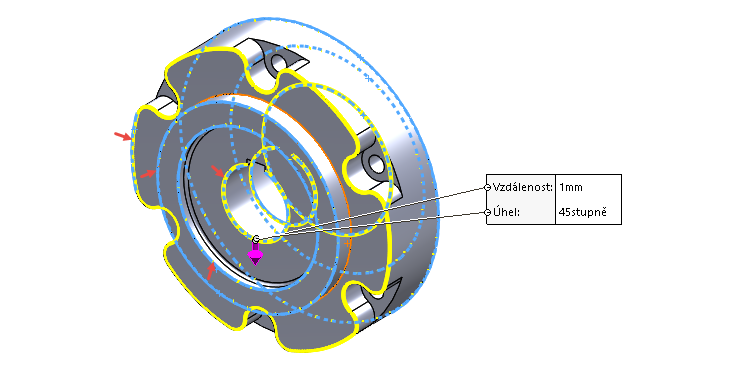
Model příruby je hotový. Zkontrolujte vizuálně celý model a uložte si dokument (Ctrl + S).
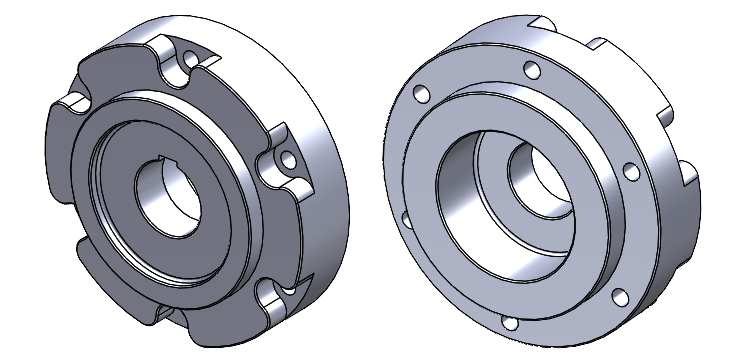
Přidání materiálu
Ve FeatureManageru klikněte pravým tlačítkem na položku Materiál a vyberte možnost Upravit materiál.
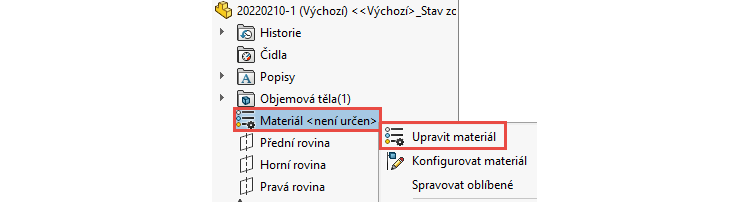
V okně Materiál vyhledejte pomocí vyhledávacího pole (1) materiál Obyčejná uhlíková ocel (2). Označte materiál a dokončete výběr pomocí tlačítek Použít a Zavřít (3).
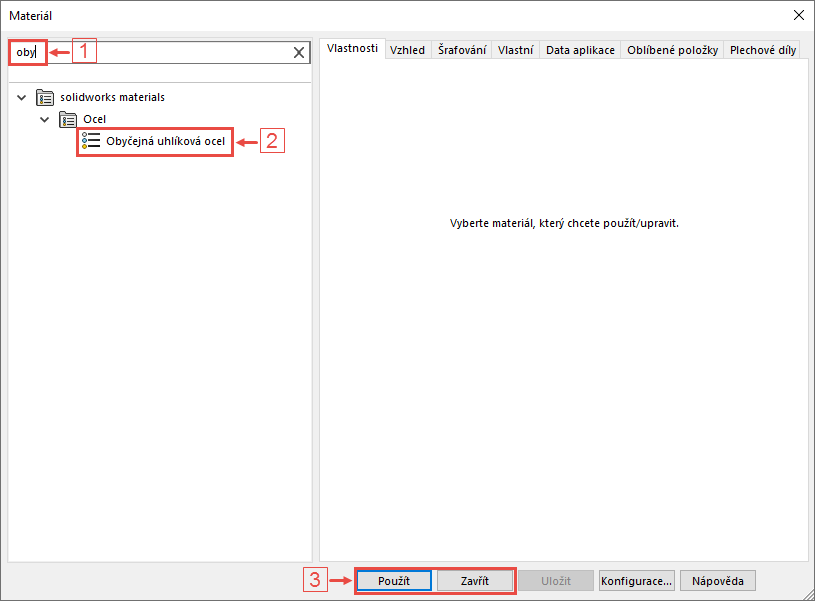
Fyzikální vlastnosti
Po přidání materiálu se do modelu přidají fyzikální vlastnosti, které zároveň slouží k ověření, zda jste postupovali při modelování správně. Ze záložky Analýzy vyberte příkaz Fyzikální vlastnosti.

V okně Fyzikální vlastnosti porovnejte hustotu, hmotnost (1), plošný obsah a těžiště (2). Pokud jste postupovali podle našeho návodu, musí být hodnoty totožné.
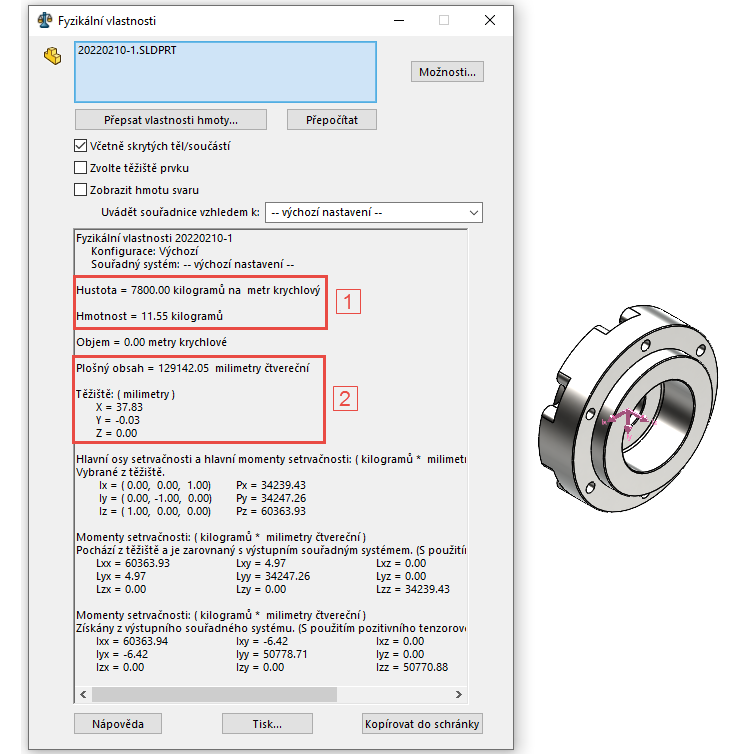
Zavřete okno Fyzikální vlastnosti a dokončete práci na modelu uložením souboru (Ctrl +S).
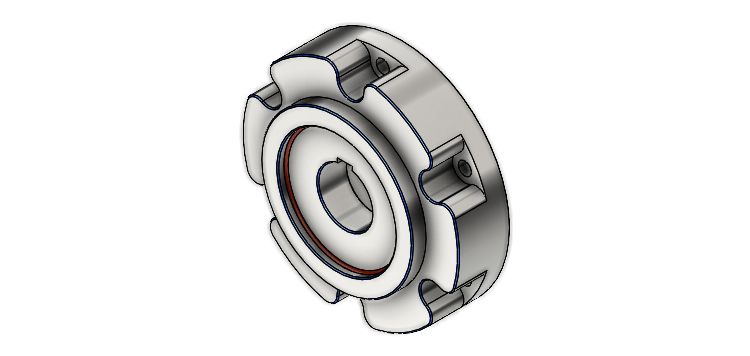
Tip: Pokud vás tento postup zaujal a baví vás modelování v SOLIDWORKSu, vyhledejte si na portálu Mujsolidworks.cz další cvičnou úlohu nebo se podívejte na zajímavé tipy a triky.



Komentáře k článku (0)
Přidávat komentáře k článku mohou pouze přihlášení uživatelé.
Chcete-li okomentovat tento článek, přihlaste se nebo se zaregistrujte.