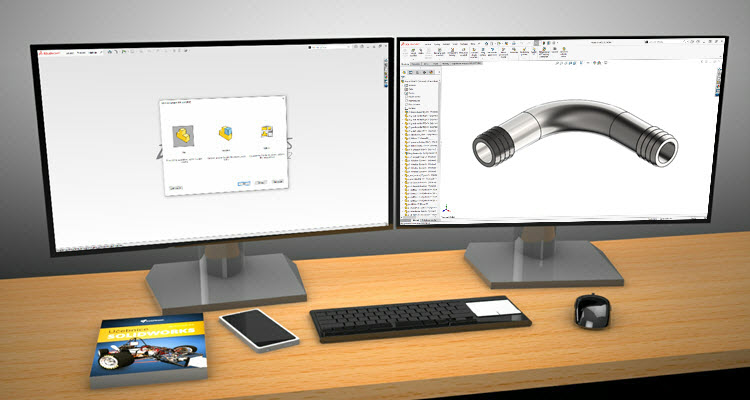
Soutěžní zadání v Hranicích se skládalo ze dvou částí. Tou první bylo vymodelovat díly podle výkresů. Podívejte se na jeden z možných postupů modelování TRUBKY.
Pokračujte v modelování, pokud jste postupovali podle předchozích článků. Pokud nemáte rozpracovaný soubor HRA-2022-04.SLDPRT, postupujte podle prvního dílu návodu.
Pokud si chcete připomenout zadání, výkres je dostupný on-line.
Tvorba skici pro vytvoření referenční roviny
Pro tvorbu referenční roviny, kterou použijeme pro zrcadlení prvků, vytvoříme přímku. Tuto přímku rozdělíme na dvě části a přidáme jim vazbu Stejná. Následovat bude tvorba roviny kolmé na jednu z přímek procházející tímto středovým bodem.
Ve FeatureManageru vyberte rovinu Přední a z kontextového panelu vyberte příkaz Načrtnout skicu.

Změňte orientaci pohledu do pohledu kolmého na rovinu skici. Ve FeatureManageru vyberte skicu Skica3 (1) a z kontextového panelu nástrojů vyberte příkaz Kolmý k (2).

Levým gestem myši vyberte příkaz Přímka.

Umístěte počáteční bod přímky do počátku.

Koncový bod umístěte do středového bodu obrysové hrany. Tento bod se zvýrazní potom, co setrváte kurzorem na této hraně. Věnujte pozornost automatické tvorbě vazby Sjednocená, která musí být ve žlutém poli.

Ze záložky Nástroje (1) → Nástroje pro skici (2) vyberte příkaz Rozdělit entity (3).

Tip: Pokud hledáte příkaz a nemůžete jej najít, používejte vyhledávací pole (1). Stačí napsat několik prvních písmen a SOLIDWORKS automaticky nabídne vyhledané možnosti (2). Pokud stisknete u vyhledaného názvu symbol oka (3), SOLIDWORKS provede animaci a rozbalí příslušnou záložku, kde hledaný příkaz najdete.

V grafické ploše kliknutím na přímku rozdělíte tuto přímku na dvě části. Rozdělení se provede v místě kliknutí kurzorem.

Abychom snadno nalezli polovinu původní přímky, přidáme mezi přímky vazbu Stejná. Stiskněte klávesu Ctrl (pro hromadný výběr), vyberte přímky (1) a (2), a z kontextového panelu nástrojů vyberte vazbu Stejná (3).

Všimněte si, že se změnil stav skici z podurčené na plně určenou (skica zčernala). Tato skica nepotřebuje žádnou kótu, protože jsou všechny body a délky zavazbeny. Stiskněte klávesu D a tlačítkem Ukončit skicu ukončete skicu.

Tvorba referenční roviny
Ze záložky Prvky vyberte příkaz Referenční rovina.

V PropertyManageru Rovina vyberte přímku (1) a středový bod (2). V grafickém náhledu se zobrazí návrh referenční roviny.

Zkontrolujte vizuálně náhled a dokončete příkaz potvrzovacím tlačítkem v levém horním rohu PropertyManageru Rovina. Uložte si dokument (Ctrl + S).
Tip: Rozdělení skici je jedním z vhodných způsobů, jak dosáhnout vytvoření roviny. Alternativní způsob je umístit bod (záložka Skica, příkaz Bod) do středového bodu přímky a tento bod poté použít při tvorbě roviny.
Skicu, kterou jsme použili pro tvorbu roviny, můžete skrýt. Ve FeatureManageru vyberte skica Skica3 a z kontextového panelu nástrojů vyberte příkaz Skrýt.

Zrcadlení prvků
Na záložce Prvky vyberte malou černou šipku pod prvkem Lineární pole a vyberte z menu prvek Zrcadlit.

V PropertyManageru Zrcadlení:
- do pole Plocha/rovina zrcadlení vyberte novou rovinu Rovina1 (1),
- přepněte se do pole Prvky k zrcadlení (2),
- stiskněte malou černou šipku v levém horním rohu grafické plochy (3), kterou rozbalíte FeatureManager,
- z FeatureManageru vyberte prvky Rotovat1, Zaoblit1 a LinPole1 (4).

Zkontrolujte vizuálně náhled zrcadlení a dokončete příkaz potvrzovacím tlačítkem v levém horním rohu PropertyManageru Zrcadlení.
Skryjte referenční rovinu. Můžete použít stejný způsob jako v případě skrytí skici Skica3 nebo můžete vybrat rovinu v grafickém náhledu a z kontextového panelu nástrojů vyberte příkaz Skrýt.
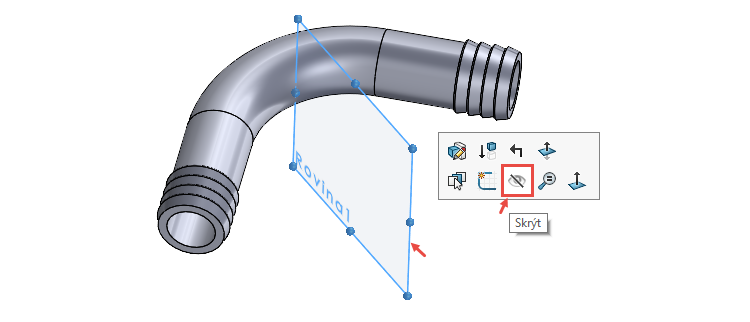
Vizuálně zkontrolujte hotový model trubky.

Přidání materiálu
Nad rámec soutěžního úkolu si ukážeme, jak přidat materiál. Ve FeatureManageru klikněte pravým tlačítkem na položku Materiál a z místní nabídky vyberte Upravit materiál.

V okně Materiál vyhledejte prostřednictvím vyhledávacího pole (1) materiál Obyčejná uhlíková ocel (2). Materiál přidejte pomocí tlačítka Použít (3) a zavřete okno (tlačítko Zavřít).

Uložte si dokument (Ctrl + S).
Fyzikální vlastnosti
Po přidání materiálu se změní textura modelu a přiřadí se fyzikální vlastnosti. Tyto vlastnosti mohou sloužit i pro případnou kontrolu, zda jste modelovali správně.
Ze záložky Analýzy vyberte příkaz Fyzikální vlastnosti.

V okně Fyzikální vlastnosti si zkontrolujte hmotnost a těžiště.

Hotový model trubky s texturou oceli se zapnutými režimy RealView a Okolní okluze.

Změna návrhu
Pokud budete chtít s odstupem udělat konstrukční úpravu, tak se model bude chovat konzistentně. Například pokud změníte šířku/délku trubky ze 120 mm na 140 mm, tak se díky správnému záměru návrhu změny projeví bez známek chyb. Tuto změnu si můžeme ukázat.
Ve FeatureManageru rozbalte pomocí malé černé šipky (1) prvek Táhnout po křivce1. Vyberte skicu Skica1 (2) a z kontextového panelu nástrojů vyberte příkaz Upravit skicu (3).

Upravte rozměr ze 120 mm na 140 mm. Dokončete úpravy pomocí příkazu Ukončit skicu (tlačítko D).

Pro obnovení dokumentu stiskněte klávesovou zkratku Ctrl + B. Změnu můžete vizuálně porovnat.

Díky správnému konstruování tato změna nemá vliv na ozubení. Pokud budete chtít udělat úpravu ozubení, tak díky prvku Zrcadlení se automaticky projeví změny i na druhém konci trubky. A toto je ten správný záměr návrhu, který je konzistentní s případným změnovým řízením.



Komentáře k článku (0)
Přidávat komentáře k článku mohou pouze přihlášení uživatelé.
Chcete-li okomentovat tento článek, přihlaste se nebo se zaregistrujte.