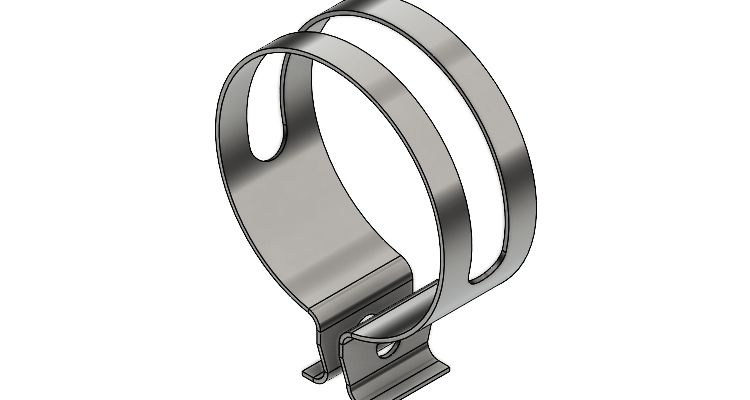
Model svěrky představuje ohnutý vystřižený plech. V SOLIDWORKSu se plechové díly modelují odlišným způsobem, než je tomu u standardních objemových modelů. V tomto návodu se dozvíte, jak postupovat při tvorbě plechového modelu svěrky.
Před zahájením modelování si prostudujte zadání (výkresovou dokumentaci).
Spusťte si SOLIDWORKS a vyberte nový Díl. Výběr potvrďte tlačítkem OK.
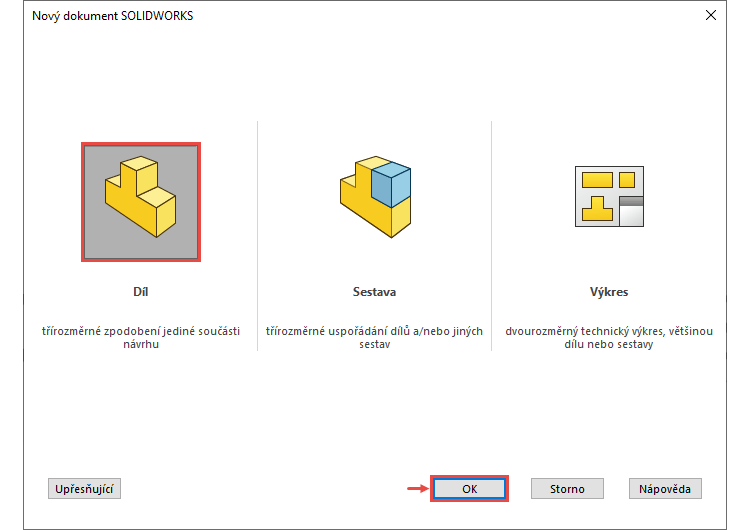
Stiskněte klávesovou zkratku Ctrl + S pro uložení souboru. V okně Uložit jako vyhledejte nebo si vytvořte na disku C: novou složku Mujsolidworks.cz a do složky sverka uložte soubor. Do pole Název souboru uveďte unikátní název souboru — například datum, kdy jste zahájili modelování → 20210928 (2). Do pole Popis uveďte velkými písmeny SVĚRKA. Dokončete uložení souboru tlačítkem Uložit (3).
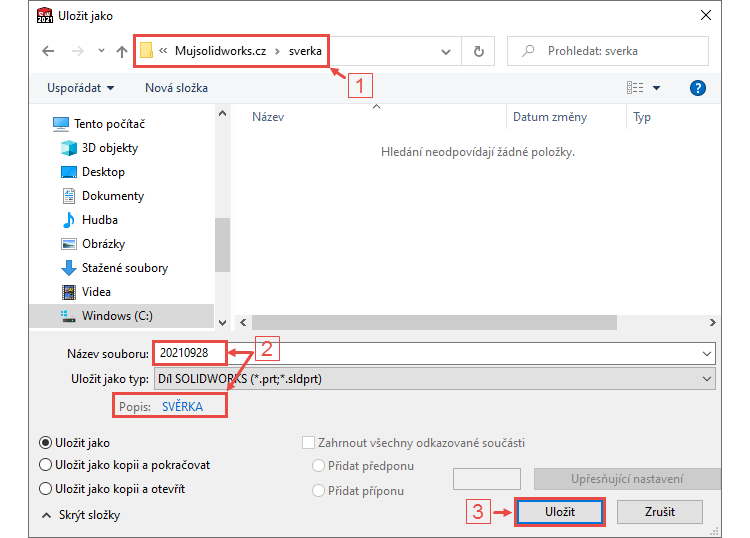
Tip: Všimněte si, že datový formát dílu v SOLIDWORKSu má zkratku SLDPRT (vychází ze slovního spojení SOLIDWORKS Part).
Ve FeatureManageru vyberte rovinu Přední (1) a z kontextového panelu nástrojů vyberte příkaz Načrtnout skicu (2).
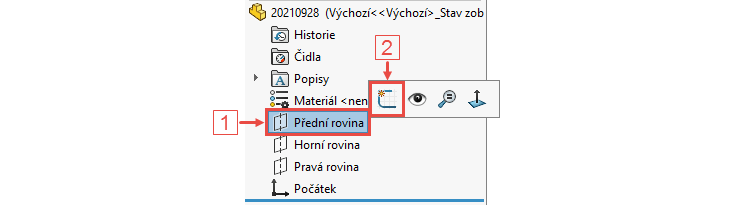
Pravým gestem myši vyberte příkaz Kružnice. Pravé gesto vyvoláte stištěním a držením pravého tlačítka myši a současným tažením doprava.
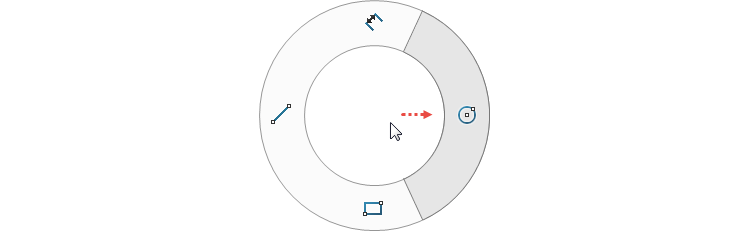
Umístěte kurzor do počátku (1) a levým tlačítkem potvrďte umístění středu kružnice. Všimněte si, že se u kurzoru myši zobrazí symbol vazby Sjednocená ve žlutém poli (2). Pokud je vazba ve žlutém poli, vazba se vytvoří automaticky a spojí střed kružnice z počátkem.

Tažením roztáhněte kružnici a levým tlačítkem potvrďte její průměr (1). Není nutné pozorovat velikost poloměru, který je viditelný u kurzoru myši vpravo nahoře. Přesný rozměr určíme kótou. Nyní si můžete všimnout, že skica obsahuje symbol vazby Sjednocená v zeleném poli.
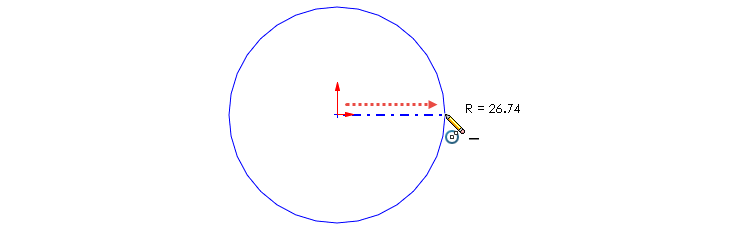
Stiskněte klávesu Esc pro ukončení skicování kružnice. Klávesou S si zobrazte Panel zkratek. Vyberte malou černou šipku vedle příkazu Přímka (1) a z nabídky vyberte příkaz Osa (2).

Levým tlačítkem umístěte počáteční bod osy do počátku/středu kružnice. Všimněte si, že se automaticky vytvoří vazba Soustředná.
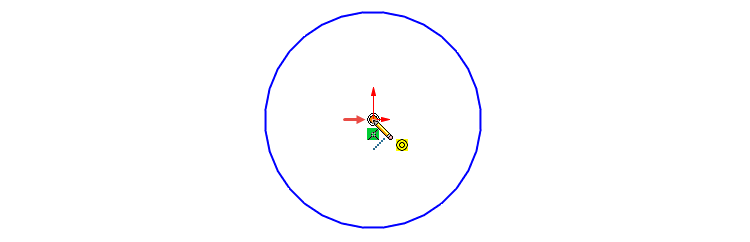
Pokračujte ve skicování osy směrem dolů tak, aby se u kurzoru zobrazila vazba Svislá ve žlutém poli. Levým tlačítkem umístěte koncový bod osy a klávesou Esc ukončete skicování osy.
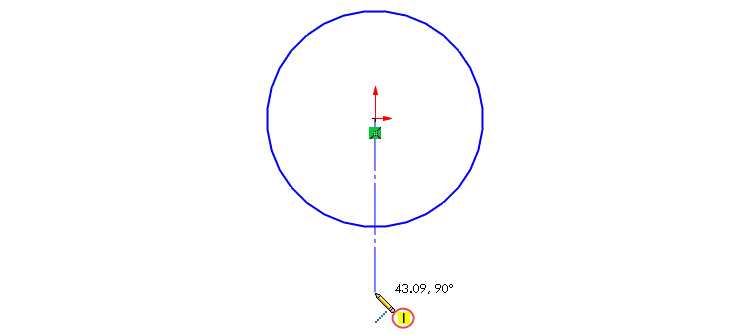
Levým gestem myši vyberte příkaz Přímka.
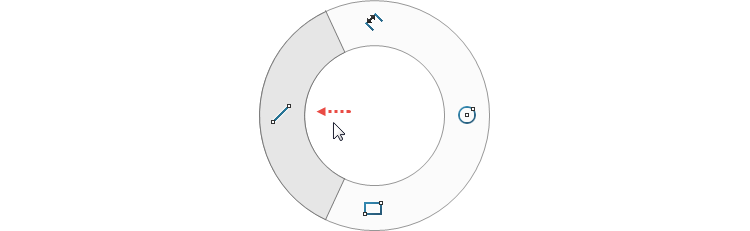
Tip: Příkaz Přímka naleznete na záložce Skica mezi ostatními příkazy nebo v Panelu zkratek (klávesa S).
Levým tlačítkem umístěte počáteční bod přímky v místě, kde ukazuje červená šipka.
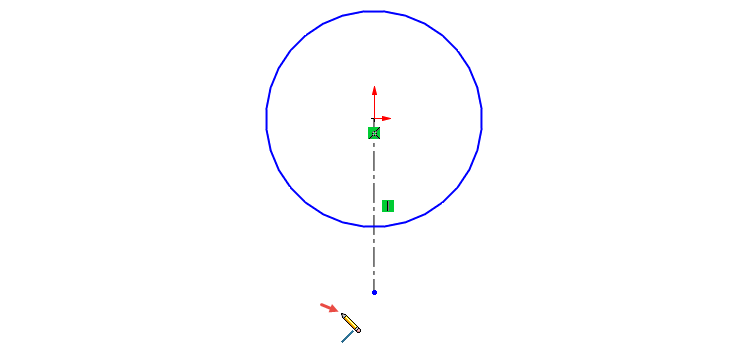
Pokračujte ve skicování svislé přímky nahoru tak, abyste umístili koncový bod na kružnici. Současně dbejte pozornost na vytvoření vazeb Svislá a Sjednocená, jejichž symboly musí být ve žlutém poli.
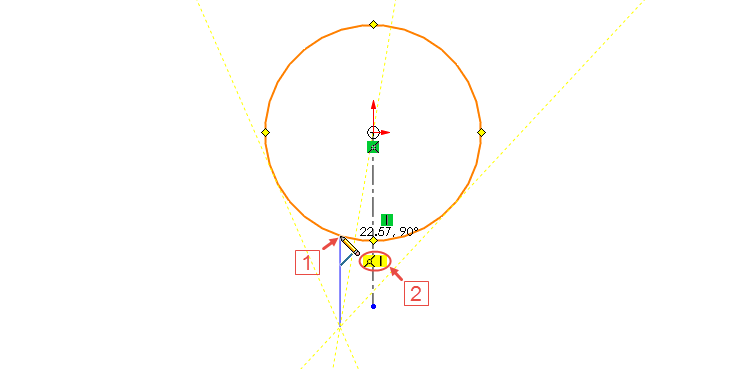
Zrcadlení entit
Proveďte hromadný výběr osy a přímky. Můžete použít klávesu Ctrl a vybrat entity postupně nebo použít výběrový rámeček: stiskněte a držte levé tlačítko v místě (1) a tažení myši přetáhněte rámeček přes osu a přímku, přibližně do místa (2).
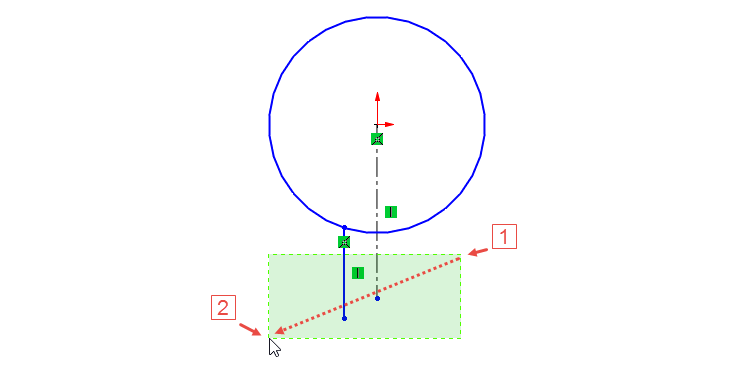
Ze záložky Skica vyberte příkaz Zrcadlit entity. Jelikož jsme provedli tzv. předvýběr entit, mezi nimž je jedna osa, SOLIDWORKS automaticky provede zrcadlení entit podle osy.

Ořezávání entit
Ze záložky Skica vyberte příkaz Oříznout entity.

Tip: Příkaz Oříznout entity naleznete i mezi ostatními příkazy nebo v Panelu zkratek (klávesa S).
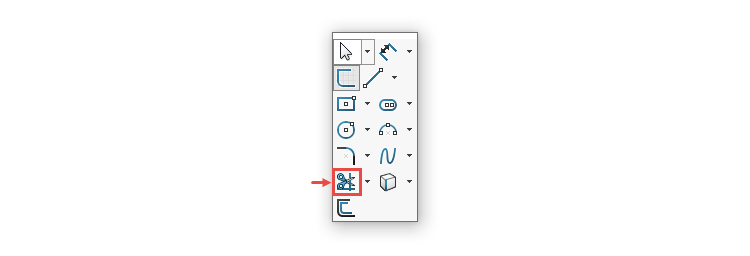
Umístěte kurzor do místa (1) a stiskněte levé tlačítko myši. Pokračujte tažením kurzoru přes část kružnice do místa (2) tak, aby se část kružnice ořezala.
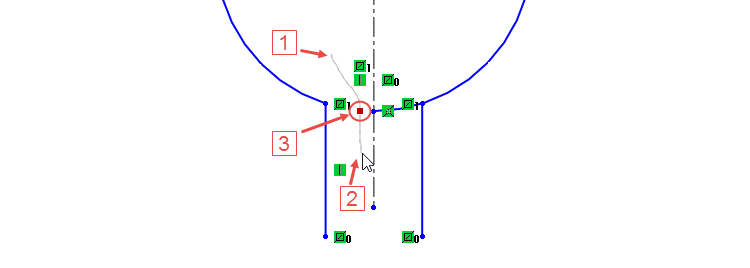
Tip: Všimněte si, že se po oříznutí entity zobrazil červený rámeček (3). Pokud byste ořezali nesprávnou entitu, po přejetí kurzoru přes tento rámeček se entity vrátí zpět do neořezaného tvaru.
Pokračujte v ořezávání druhé části kružnice (viz obrázek).
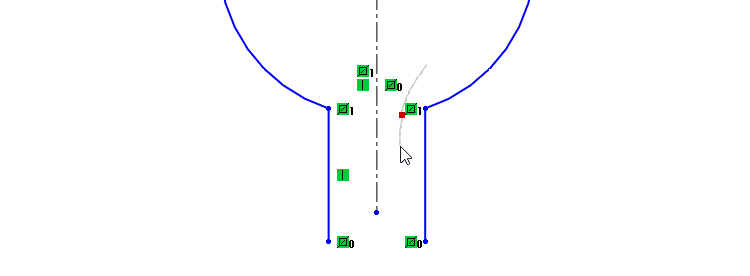
Kótování skici
Vzhledem k tomu, že má skica všechny potřebné vazby (vazby mají zpravidla přednost před kótami), skicu plně určíme kótami. Horním gestem myši vyberte příkaz Inteligentní kóta.

Pokračujte v kótování:
- vyberte oblouk (1), umístěte kótu (2) a v okně Upravit zadejte hodnotu poloměru 30 mm,
- vyberte počátek (3), koncový bod svislé levé přímky (4) a umístěte svislou kótu (5), v okně Upravit zadejte hodnotu 48 mm,
- vyberte levou svislou přímku (6), pravou svislou přímku (7) a umístěte vodorovnou kótu (8), v okně Upravit zadejte hodnotu 5 mm.

Skica je nyní plně určená, o čemž se můžete přesvědčit na dolní liště.
Základní plech
Pro navrhování plechových dílů a práci s plechovými díly si zobrazte v CommandManageru záložku Plechové díly. Pokud záložku nevidíte, musíte si ji do CommandManageru přidat. Klikněte pravým tlačítkem na libovolnou záložku a z místní nabídky vyberte Záložky → Plechové díly.
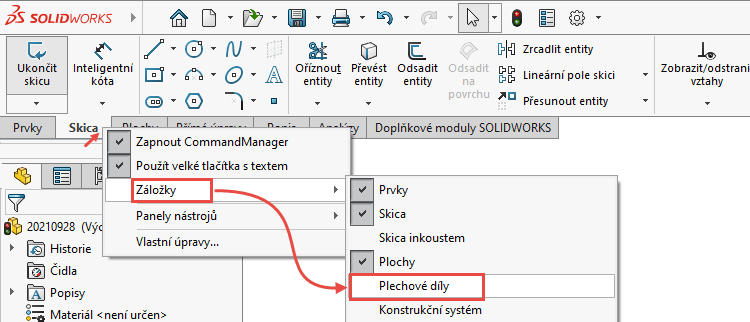
Ze záložky Plechové díly vyberte příkaz Základní plech/ouško.

V PropertyManageru Základní plech:
- v poli Směr č. 1 vyberte možnost Symetricky (1) a zadejte vzdálenost vysunutí 25 mm (2),
- v poli Parametry plechového dílu zadejte tloušťku plechu 1 mm (3), vyberte možnost Opačný směr (4) a zadejte poloměr ohybu 3 mm (5),
- v poli Přídavek na ohyb vyberte K-faktor (6) a zadejte hodnotu 0,5 (7).
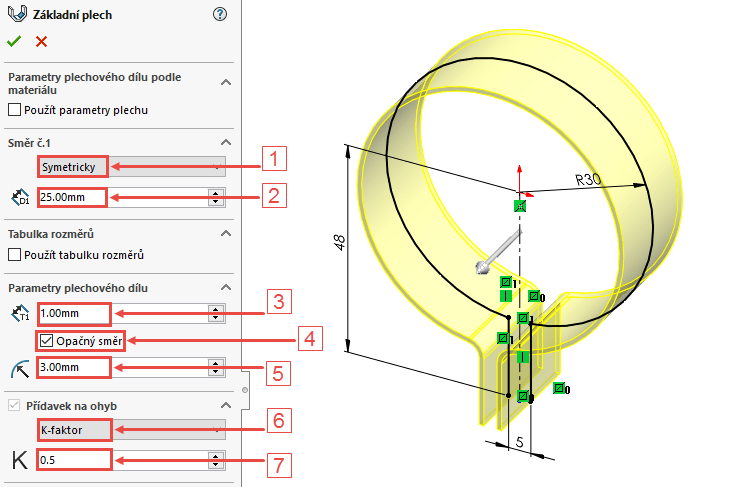
V izometrickém pohledu (u prvního vytvářeného prvku v dílu natočí automaticky po výběru příkazu) zkontrolujte provedení základního plechu a dokončete příkaz potvrzovacím tlačítkem (zelená fajfka v levém horním rohu PropertyManageru Základní plech).
Vizuálně zkontrolujte základní plech a uložte si dokument (Ctrl + S).

Pokračujte v modelování podle druhého dílu návodu.



Komentáře k článku (0)
Přidávat komentáře k článku mohou pouze přihlášení uživatelé.
Chcete-li okomentovat tento článek, přihlaste se nebo se zaregistrujte.