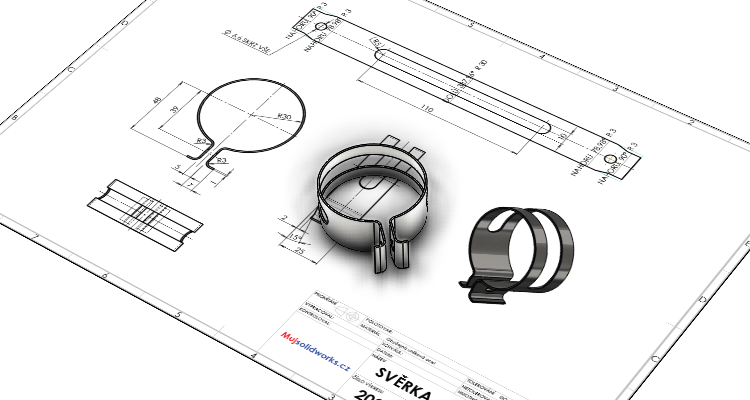
Model svěrky představuje ohnutý vystřižený plech. V první části postupu modelování jsem si ukázali, jak zkonstruovat základní plech. Ve druhé části si ukážeme další prvky, které se používají pro modelování plechových dílů a jak udělat rozvinutý pohled.
Spusťte si SOLIDWORKS a otevřete si model 20210928.SLDPRT. Pokud model ještě nemáte, prostudujte si zadání (výkresovou dokumentaci) a pokračujte v modelování podle prvního dílu návodu.
Model svěrky by měl vypadat jako na obrázku níže.

Všimněte si, že model svěrky vznikl z kružnice a dvou přímek, kde byl ostrý roh. Pomocí prvku Základní plech jsme vytvořili zaoblení hrany, které se projevilo až po vysunutí objemového těla, viz červené šipky. Toto je jedna z mnoha výhod prvků pro modelování plechových dílů.

FeatureManager plechových dílů
Pro plechové díly jsou charakteristické prvky ve FeatureManegeru. Ve stromové historii se zobrazí složka Tabulka přířezů (1), která je důležitá pro výrobní účely a do ni se řadí přířezy. Další charakteristické složky jsou Plechový díl, Základní plech1 a Rozvinutý tvar (2).

Tip: Detailnější popis a význam složek naleznete v Učebnici SOLIDWORKS.
Pro plechové díly je velmi důležitý rozvinutý tvar. Ten slouží pro vypalování nebo vyřezávání polotovaru z tabule plechu. Výpalek se následně ohýbá na ohýbačkách podle ohybového plánu a provádějí se další výrobní operace, například vrtání otvorů, prostřihy atd.
Na záložce Plechové díly vyberte příkaz Rozvinout.

V grafickém náhledu si můžete všimnout, že se provede rozvinutí ohnutého tvaru a ve FeatureManageru se aktivuje složka Rozvinutý tvar. Ta je v opačném případě, když je plech ohnutý, šedá (neaktivní).
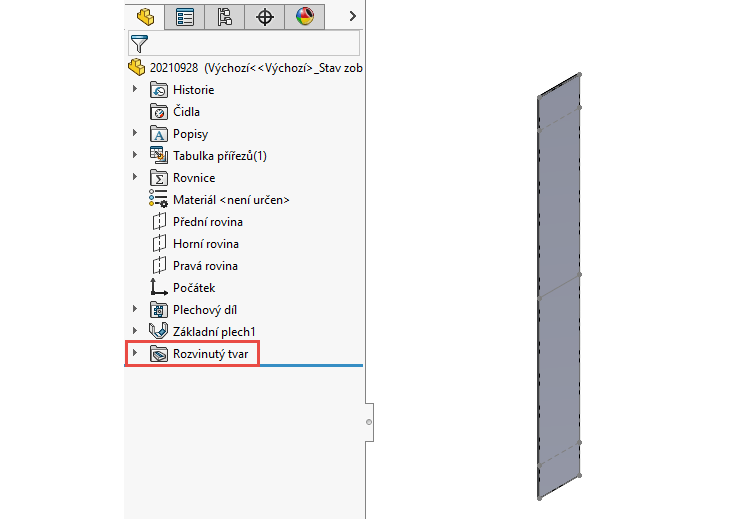
Nyní vraťte plech do ohnutého tvaru, na záložce Plechové díly vyberte příkaz Rozvinout.
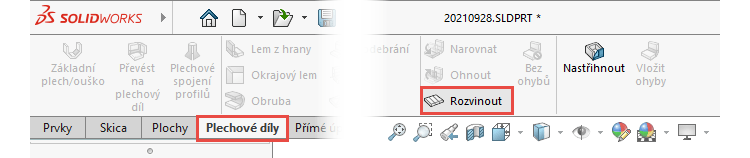
Tip: Pro návrat do rozvinutého tvaru můžete taky použít příkaz Rozvinout, který je podobně jako v případě aktivní skici dostupný v pravém horním rohu grafické plochy.
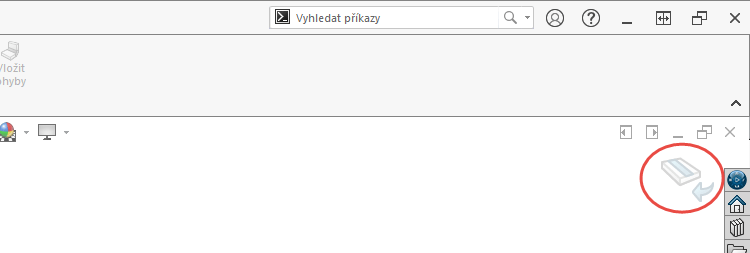
Lem z hrany
Nyní vytvoříme dva lemy na spodních hranách základního plechu. Ze záložky Plechové díly vyberte příkaz Lem z hrany.

V grafickém náhledu vyberte hranu (1), táhněte myší dopředu ve směru čárkové šipky (2) a levým tlačítkem umístěte konec lemu. Všimněte si, že se v PropertyManageru Lem z hrany1 přidala do pole Parametry lemu hrana Hrana<1> (3).

Pootočte modelem a vyberte druhý lem. Délka lemu se sjednotí s délkou prvního lemu.

V PropertyManageru Lem z hrany1:
- zkontrolujte výchozí výběr Naslepo (1),
- zadejte vzdálenost vysunutí 7 mm (2),
- ponechejte výchozí nastavení (3),
- ponechejte výchozí nastavení umístění lemu (4).

Zkontrolujte náhled a dokončete příkaz potvrzovacím tlačítkem. Uložte si soubor (Ctrl + S).
Nyní zkontrolujte rozvinutý tvar plechu. Na záložce Plechové díly vyberte příkaz Rozvinout.
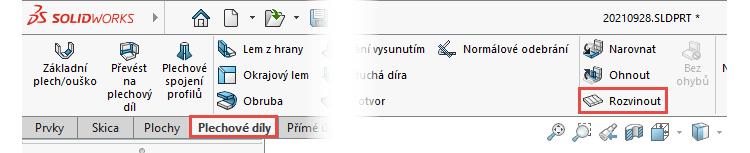
Rozvinutý tvar plechu.
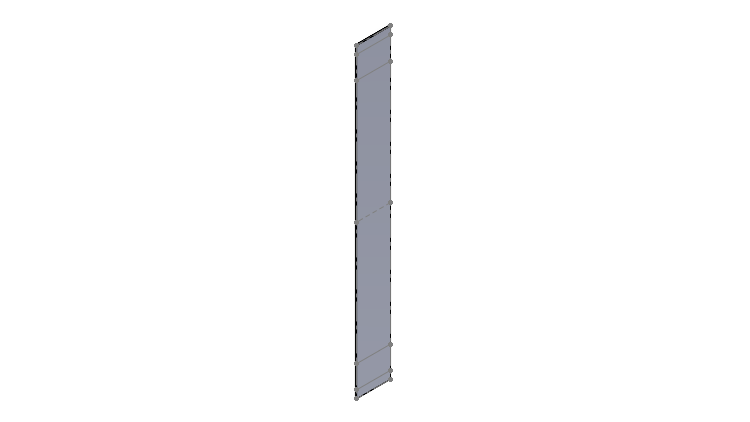
Změna pevné plochy v rozvinutém tvaru
V SOLIDWORKSu se automaticky určí pevná plocha, které je výchozí pro zobrazení rozvinutého plechu. V některých případech se automaticky nevybere vhodná plocha a jako uživatel si ji můžete změnit.
Ve FeatureManageru rozbalte pomocí černé šipky (1) složku Rozvinutý tvar. Vyberte podsložku Rozvinutý tvar (2) a z kontextového panelu nástrojů vyberte příkaz Upravit prvek (3).
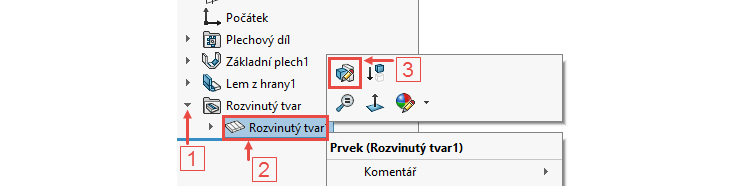
V PropertyManageru Rozvinutý tvar je automaticky vybranou plochou plocha označená červenou šipkou. Proto se plech rozvine ve směru této plochy.
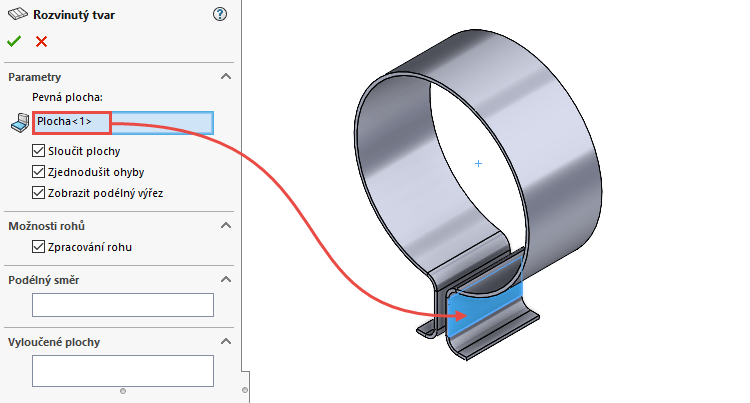
V grafickém náhledu vyberte plochu označenou červenou šipkou (1) a dokončete úpravy potvrzovacím tlačítkem (2).

Nyní se změní směr rozvinutí plechu podle vybrané vybrané plochy.

Plech si pro další konstrukční úpravy opět zobrazte v ohnutém tvaru → na záložce Plechové díly vyberte příkaz Rozvinout.


Pokračujte v modelování podle třetí části návodu. Uložte si dokument (Ctrl + S).



Komentáře k článku (0)
Přidávat komentáře k článku mohou pouze přihlášení uživatelé.
Chcete-li okomentovat tento článek, přihlaste se nebo se zaregistrujte.