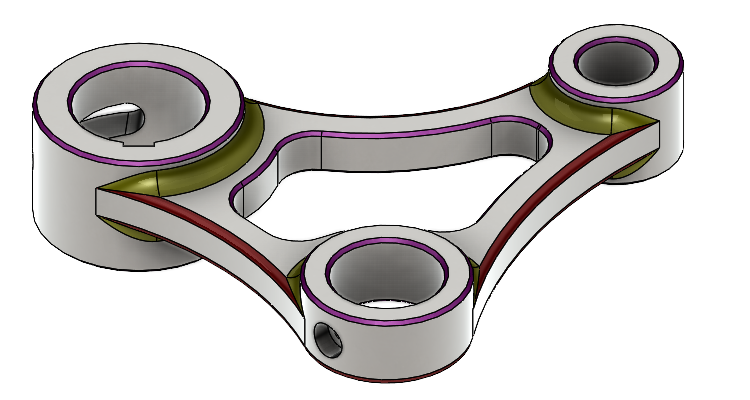
Učíte se pracovat v SOLIDWORKSu a hledáte zadání pro začátečníky? Připravili jsme zadání (výkres), podle kterého si můžete procvičit znalosti skicování a modelování. Podívejte se na výkresovou dokumentaci a vyzkoušejte si zkonstruovat model sami. Pokud si nebudete vědět rady, připravili jsme návod s komentáři krok za krokem.
Pokračujte ve skicováno z předchozího dílu. Pokud nemáte soubor otevřený, vyhledejte si soubor 20210519-001.SLDPRT a pokračujte ve skicování podle našeho návodu.
Skicování oblouků
Pokračujte ve skicování oblouků, které jsou tečně navázány na kružnice. Stiskněte klávesu S, kterou si zobrazíte Panel zkratek a vyberte příkaz Oblouk třemi body.
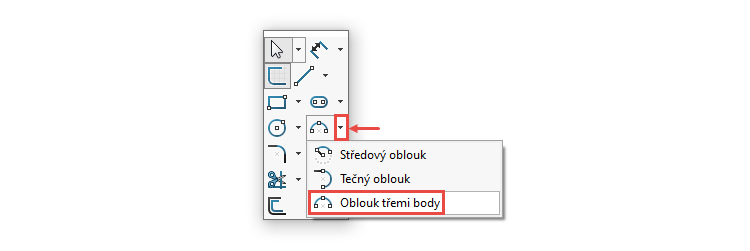
Počáteční bod oblouku umístěte na levou kružnici v místě, kde ukazuje šipka (1). Všimněte si, že se zobrazí symbol vazby Sjednocená ve žlutém poli. Dávejte pozor, abyste nevybrali některý z úchopových žlutých bodů. V takovém případě by byl problém s přidáním vazby Tečná.
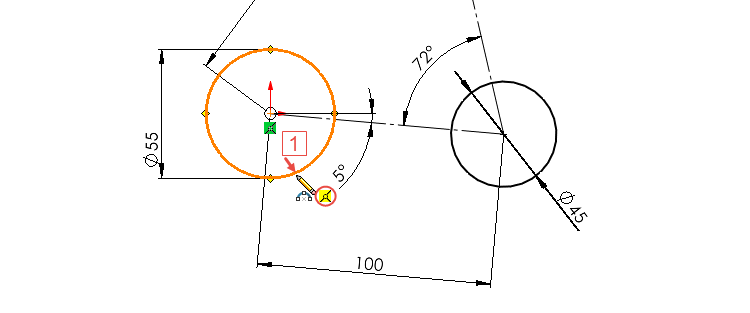
Pokračujte ve skicování koncového bodu oblouku, který umístěte na pravou kružnici (2). Opět sledujte místo výběru a kontrolujte symboly vazeb u kurzoru myši.
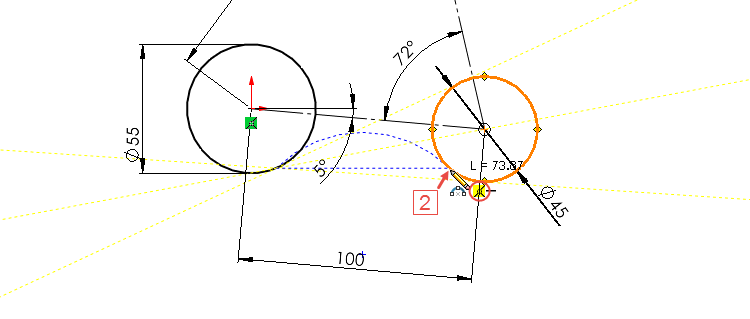
Třetím kliknutím určete poloměr oblouku (3). Přesný poloměr oblouku určíme kótou.
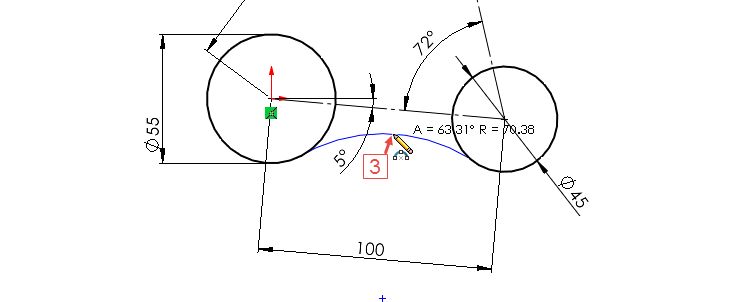
Pokračujte ve skicování dvou oblouků, které budou ležet mezi levou a horní kružnicí a mezi pravou a horní kružnicí.
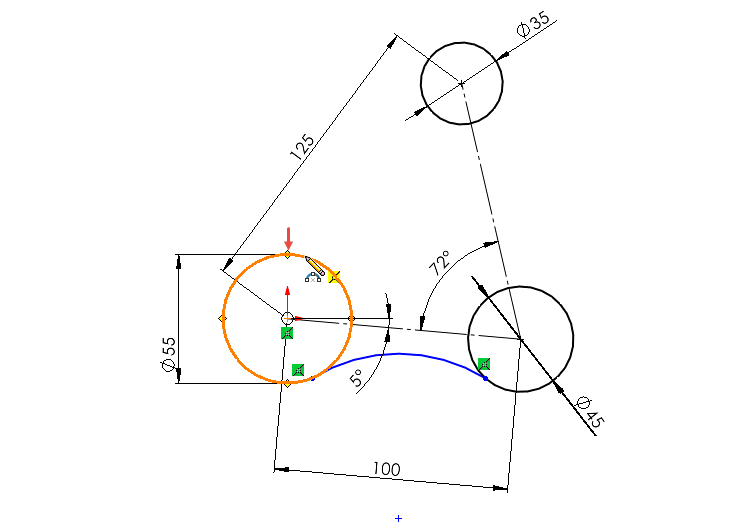
Tečné vazby
Oblouky musí na kružnice tečně navazovat. Tyto vazby přidáme do skici ručně. Stiskněte klávesu Ctrl pro možnost hromadného výběru. Vyberte levou kružnici (1), oblouk (2) a z kontextového panelu nástrojů nebo PropertyManageru vyberte vazbu Tečná (3).
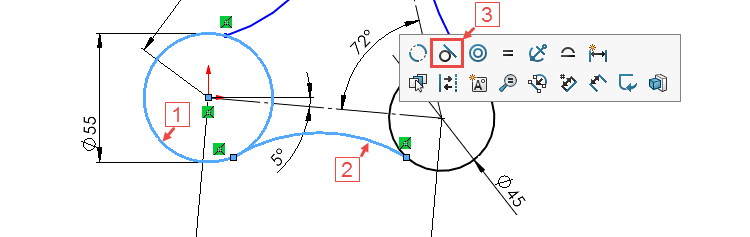
Postup opakujte mezi všemi oblouky a kružnice. Skica musí obsahovat šest vazeb Tečná, viz označené vazby ve skice.
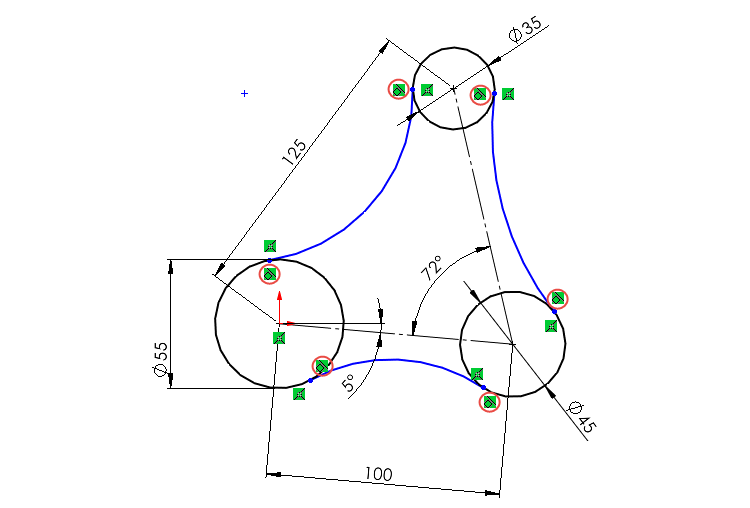
Pravým gestem myši nebo z Panelu zkratek (klávesa S) vyberte příkaz Kružnice. Ve skice vytvořte tři kružnice tak, aby byly středy sjednocené se středy vytvořených kružnic.

Horním gestem myši vyberte příkaz Inteligentní kóta.
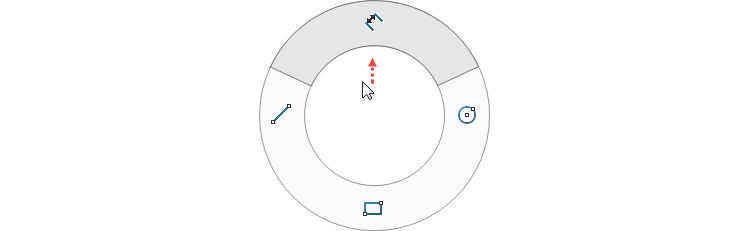
Postupně vybírejte oblouky a kružnice a zakótujte rozměry: poloměry 65 mm, 100 mm a 140 mm a průměry 20 mm, 30 mm a 35 mm.

Před tím, než přistoupíme k vysunutí obrysů, zkontrolujte si na dolní liště, že je skica Plně určená.

Pokud skica není plně určená, musí najít to, co je podurčené a pomocí vazeb a kót skicu plně určit. Jen v takovém případě bude skica vhodná pro vysunutí obrysů.
Vysunutí obrysů skici
Ze záložky Prvky vyberte příkaz Přidání vysunutím.

V PropertyManageru Přidat vysunutím:
- do pole Vybrané obrysy vyberte mezikruží znázorněné šipkou (1),
- v poli Směr č. 1 vyberte z roletové nabídky možnost Symetricky (2),
- zadejte vzdálenost vysunutí 35 mm (3).
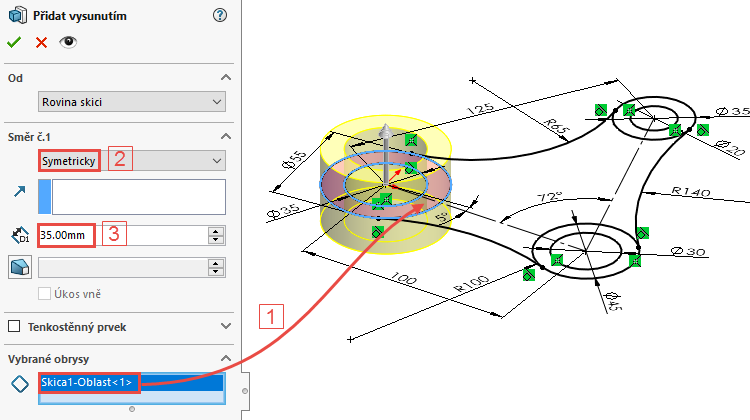
Zkontrolujte náhled a dokončete příkaz potvrzovacím tlačítkem. Uložte si soubor (Ctrl + S).
Další obrys vybereme pomocí tzv. předvýběru – vyberte skicu a následně příkaz Přidání vysunutím. Ve FeatureManageru rozbalte černou šipkou prvek Přidat vysunutím1 (1), vyberte skicu Skica1 (2) a ze záložky Prvky vyberte příkaz Přidání vysunutím (3).
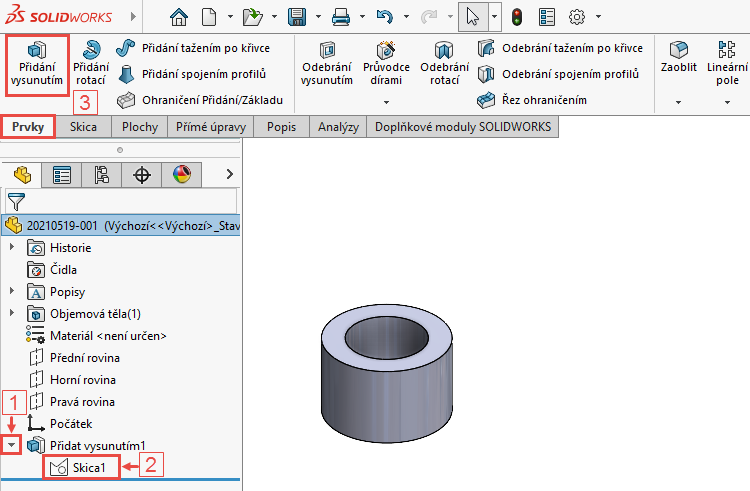
V PropertyManageru Přidat vysunutím:
- do pole Vybrané obrysy vyberte mezikruží znázorněné šipkou (1),
- v poli Směr č. 1 vyberte z roletové nabídky možnost Po plochu (2),
- vyberte plochu, která je v náhledu růžová (3),
- zatrhněte volbu Směr č. 2 (4),
- v roletové nabídce zkontrolujte, zda je vybraná možnost Naslepo (5),
- zadejte vzdálenost vysunutí 10 mm (6).
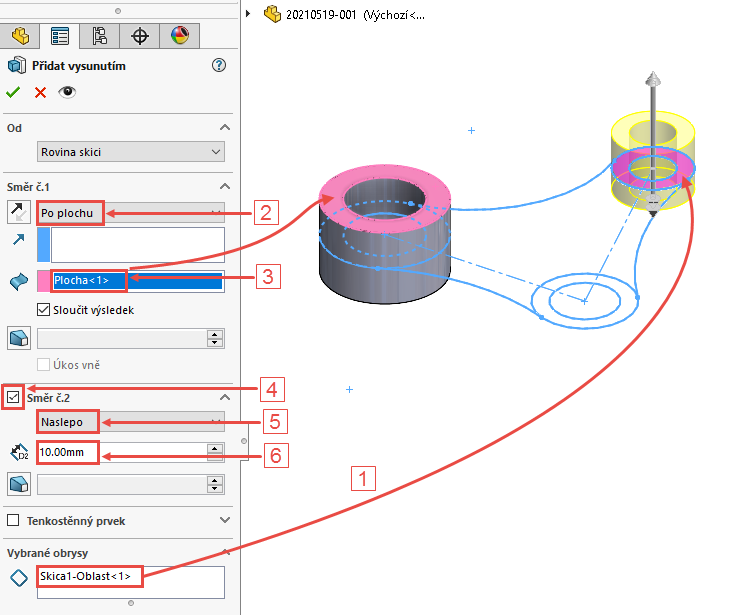
Zkontrolujte náhled a dokončete příkaz potvrzovacím tlačítkem. Uložte si soubor (Ctrl + S).
Pokračujte v tvorbě vysunutí dalšího uzavřeného obrysu stejným způsobem, jako u druhého prvku – pomocí předvýběru. Z FeatureManageru vyberte skicu Skica1 (1) a ze záložky Prvky vyberte příkaz Přidání vysunutím (2).
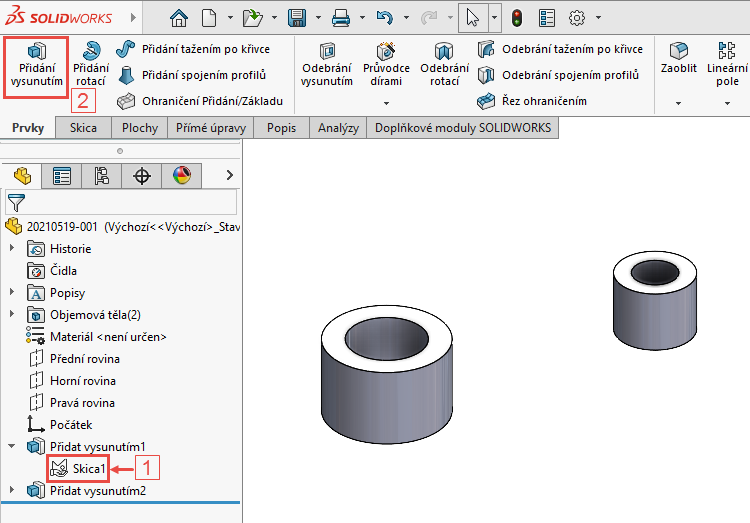
V PropertyManageru Přidat vysunutím:
- do pole Vybrané obrysy vyberte mezikruží znázorněné šipkou (1),
- v poli Od vyberte z roletové nabídky možnost Povrch/plocha/rovina (2),
- vyberte plochu zvýrazněnou zeleně (3),
- v poli Směr č. 1 vyberte z roletové nabídky možnost Ekvidistantně od plochy (4),
- vyberte plochu zvýrazněnou zeleně (5),
- tlačítkem Opačný směr změňte směr vysunutí (6),
- zadejte vzdálenost vysunutí 20 mm (7).
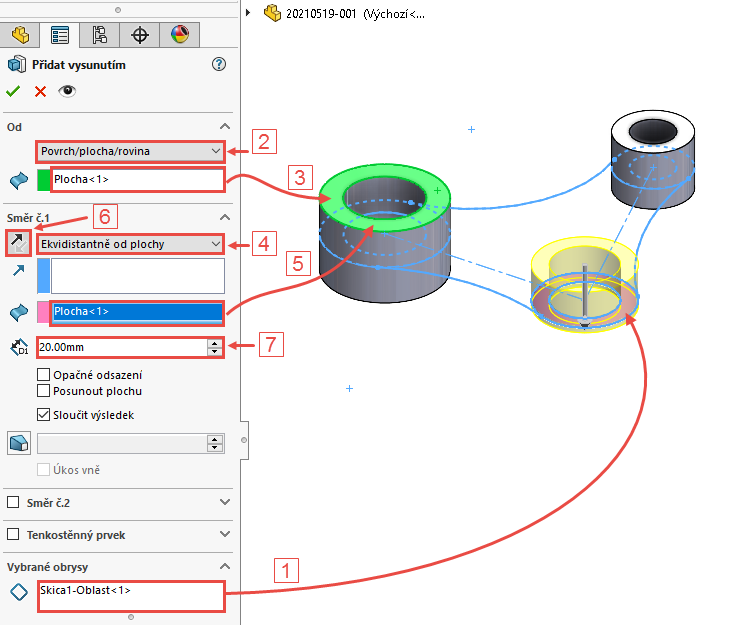
Zkontrolujte náhled a dokončete příkaz potvrzovacím tlačítkem. Uložte si soubor (Ctrl + S).
Pokračujte v tvorbě vysunutí dalšího uzavřeného obrysu stejným způsobem, jako u druhého prvku – pomocí předvýběru. Z FeatureManageru vyberte skicu Skica1 (1) a ze záložky Prvky vyberte příkaz Přidání vysunutím (2).
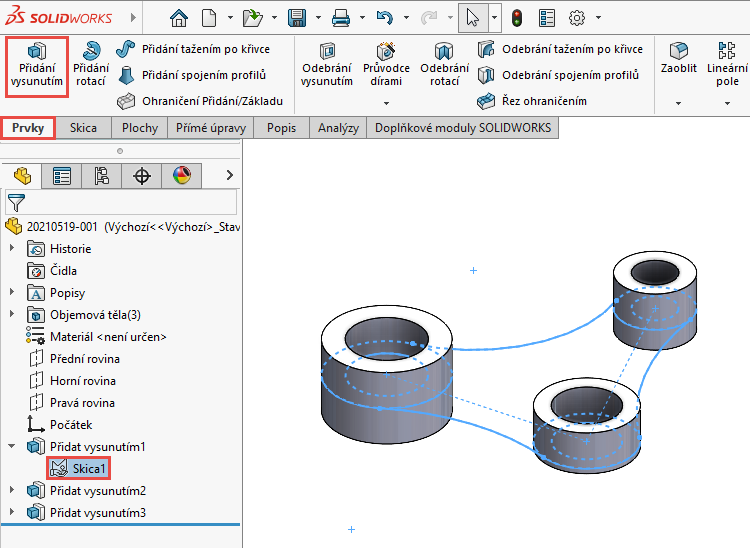
V PropertyManageru Přidat vysunutím:
- do pole Vybrané obrysy vyberte uzavřený obrys označený šipkou (1),
- v poli Směr č. 1 zkontrolujte hodnotu vysunutí 10 mm (2),
- zatrhněte volbu Směr č. 2 (3),
- z roletové nabídky vyberte možnost Po plochu (4),
- vyberte plochu zvýrazněnou fialově (5).
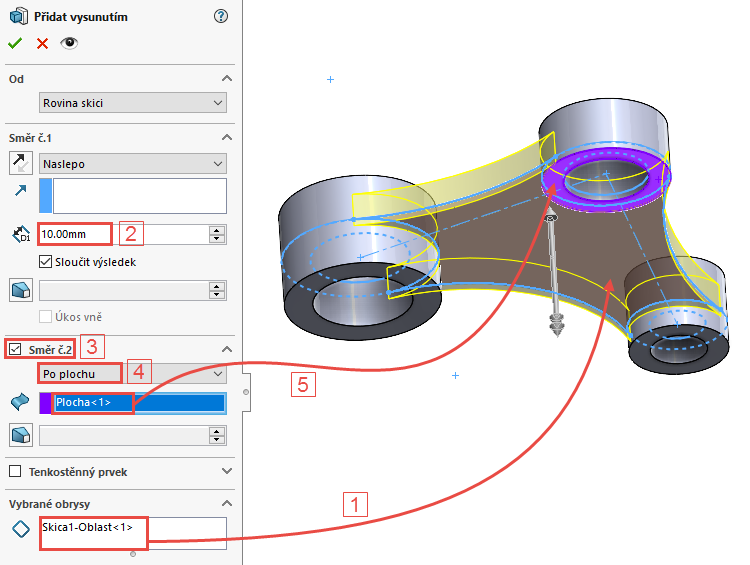
Zkontrolujte náhled a dokončete příkaz potvrzovacím tlačítkem.
Zkontrolujte vizuálně model, uložte si soubor (Ctrl + S) a pokračujte v modelování podle dalšího dílu návodu.
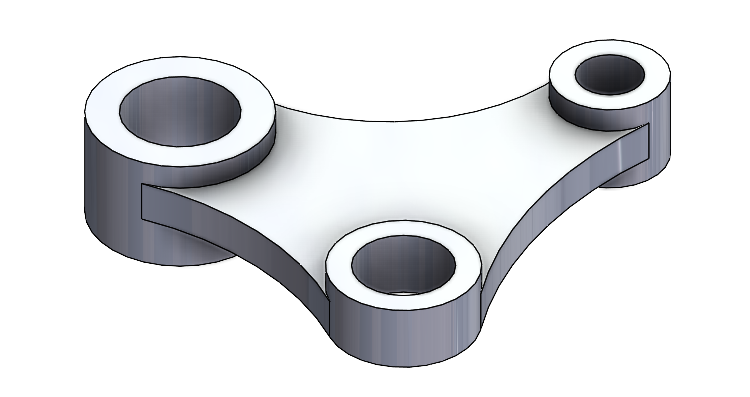



Komentáře k článku (0)
Přidávat komentáře k článku mohou pouze přihlášení uživatelé.
Chcete-li okomentovat tento článek, přihlaste se nebo se zaregistrujte.