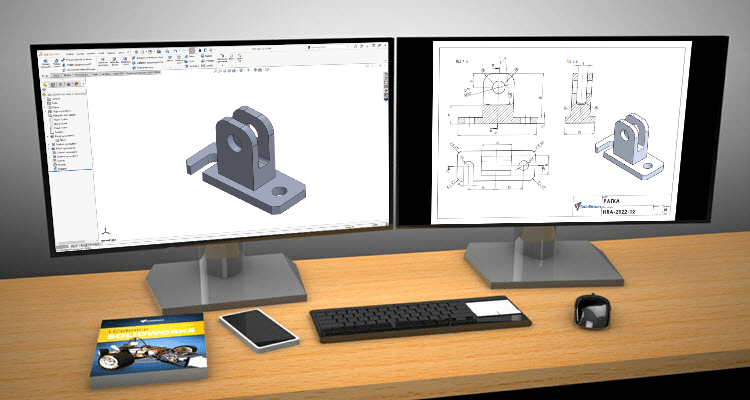
Soutěžní zadání v Hranicích se skládalo ze dvou částí. Tou první bylo vymodelovat díly podle výkresů. Podívejte se na jeden z možných postupů modelování PATKY.
Záměr návrhu
Před zahájením modelování doporučujeme udělat krátkou rozvahu nad zadáním, ze kterého vyplyne, jak při modelování postupovat. Postup tvorby modelu je velmi důležitý na případné dodatečné konstrukční úpravy. Na historii modelování proto velmi záleží.
Model patky lze samozřejmě modelovat několika různými způsoby a můžete k tomu využít primární roviny nebo následně existující plochy a části těla dílu. Zkuste si vytvořit model sami, pokud si nebudete vědět rady, pokračujte podle našeho návodu.
Pokud si vyberete první cestu a budete modelovat sami, tak si po dokončení projděte náš návod a posuďte sami, který postup je rychlejší a efektivnější.
Postup modelování
Vyberte nový dokument Díl a potvrďte tlačítkem OK.
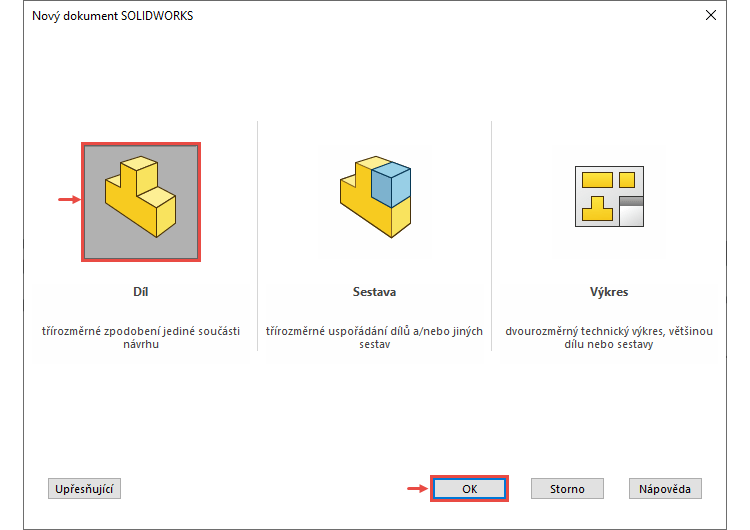
Před zahájením konstruování první skici si soubor uložte. Klávesovou zkratkou Ctrl + S zobrazte okno Uložit jako. Soubor si uložte do adresáře na disku C:. Pokud už jste někdy v minulosti pracovali podle našich návodů, určitě už máte na disku C: vytvořený adresář Mujsolidworks.cz. Pokud ano, vyhledejte tento adresář a vytvořte v něm novou podsložku Hranice 2022. V opačném případě tento adresář vytvořte včetně podsložky (1).
Pokračujte v zadání názvu souboru, který musí mít unikátní název (2). V případě soutěžního zadání doporučujeme zvolit název výkresu → HRA-2022-02. Do pole Popis uveďte velkými písmeny název PATKA. Uložte soubor tlačítkem Uložit (3).
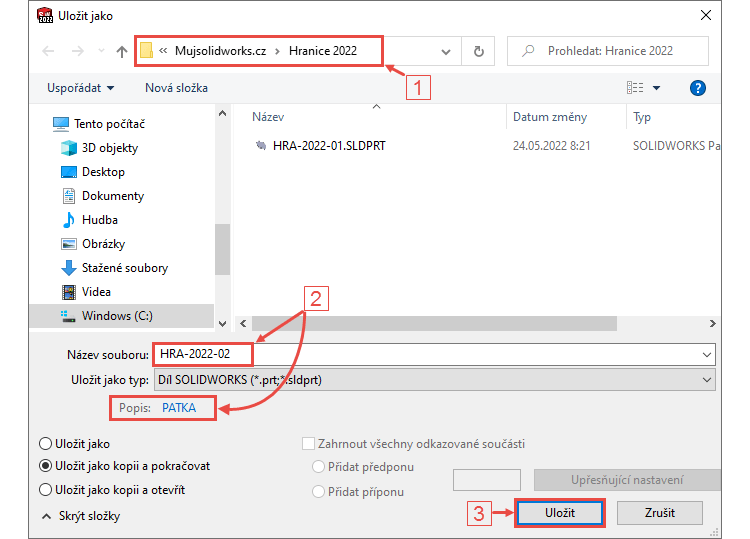
První skicu budeme vytvářet v horní rovině. Ve FeatureManageru vyberte rovinu Horní (1) a z kontextového panelu nástrojů vyberte příkaz Načrtnout skicu (2).
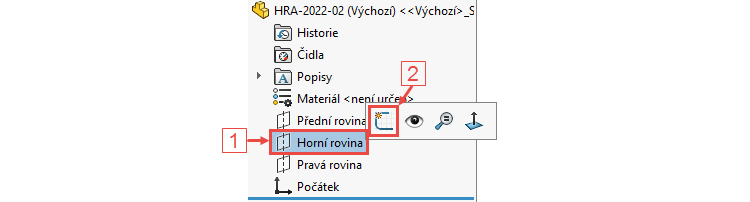
Klávesou P si zobrazte Panel zkratek a vyberte příkaz Obdélník s počátkem ve středu (2). Příkaz naleznete v seznamu příkazů po stisknutí malé černé šipky (1).

Umístěte kurzor do počátku a levým tlačítkem určete střed obdélníku. Pamatujte na to, aby se automaticky vytvořila vazba Sjednocená. Poznáte to podle symbolu ve žlutém poli, který leží u kurzoru myši.

Tažením do některého rohu definujte přibližný tvar podstavy patky a levým tlačítkem určete polohu rohu obdélníku.

Nyní zakótujeme rozměry obdélníku. Horním gestem myši vyberte příkaz Inteligentní kóta. Horní gesto se používá tak, že stisknete a držíte pravé tlačítko myši a po zobrazení kruhové výseče táhnete směrem nahoru.
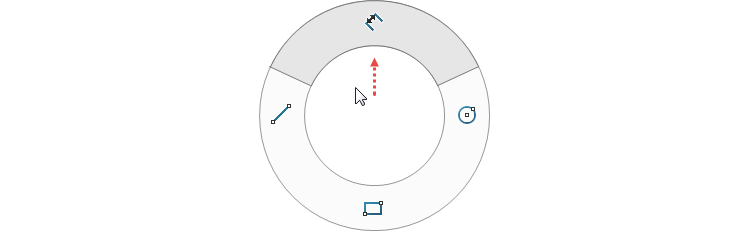
Tip: Příkaz Inteligentní kóta najdete i v Panelu zkratek (písmeno P) nebo v CommandManageru Skica.
Vyberte vodorovnou stranu obdélníku, vyneste kótu, levým tlačítkem umístěte její polohu a v okně Upravit zadejte šířku obdélníku 65 mm. Tentýž postup opakujte pro kótu 25 mm, která definuje výšku obdélníku.

Klávesou Esc zrušte režim kótování.
Z Panelu zkratek (klávesa P) vyberte opět příkaz Obdélník s počátkem ve středu.

Naskicujte druhý obdélník uprostřed prvního. Tento obdélník použijeme s odstupem času pro vysunutí střední části modelu. Tato skica, která obsahuje více entit pro více použitých prvků, se nazývá sdílenou.
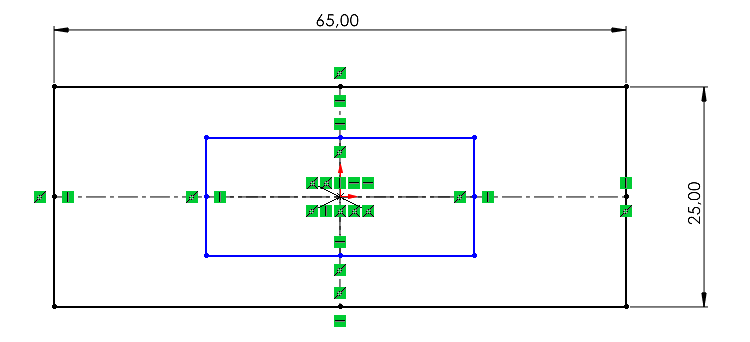
Horním gestem myši vyberte příkaz Inteligentní kóta a…
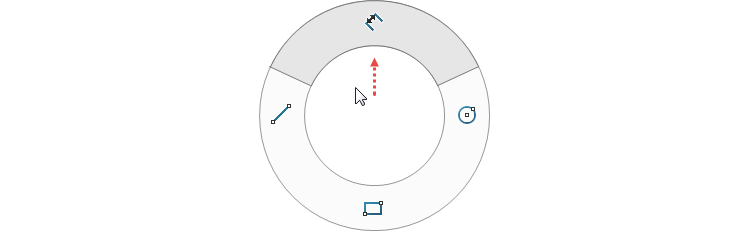
… zakótujte šířku obdélníku 25 mm a jeho výšku 16 mm.
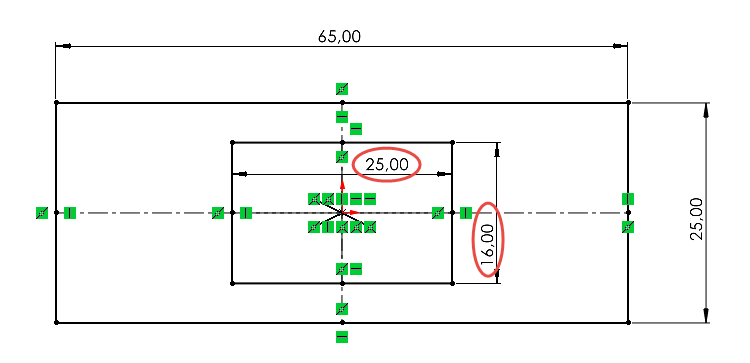
Další entitou první skici bude drážka v její levé části. Levým gestem myši (stiskněte a držte pravé tlačítko a táhněte doleva) vyberte příkaz Přímka.
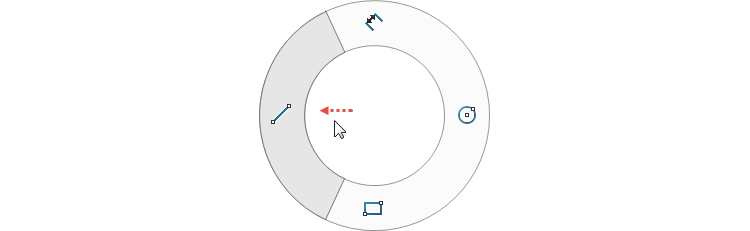
Výchozí bod přímky umístěte do místa (1) tak, aby ležel na vodorovné přímce a zároveň byl vidět symbol vazby Sjednocená. Tímto dojde ke sjednocení výchozího bodu přímky s existující přímkou.
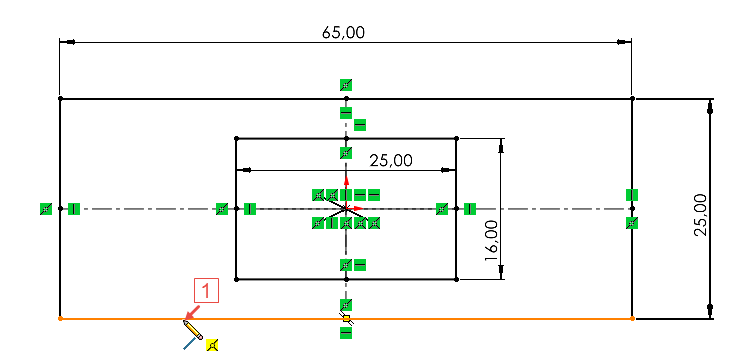
Pokračujte ve skicování svislé přímky, jejíž koncový bod (2) leží na vodorovné ose. Opět věnujte pozornost automaticky vytvářeným vazbám Sjednocená a Svislá.
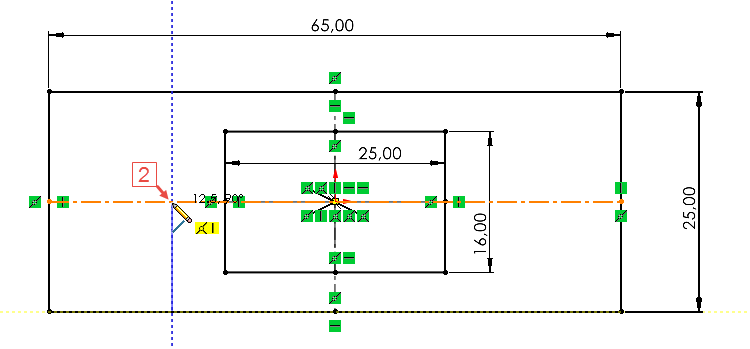
Pro změnu kreslení přímky v oblouk můžete použít klávesu A nebo opětovný návrat kurzoru do výchozího bodu. Koncový bod oblouku umístěte na vodorovnou osu (3).
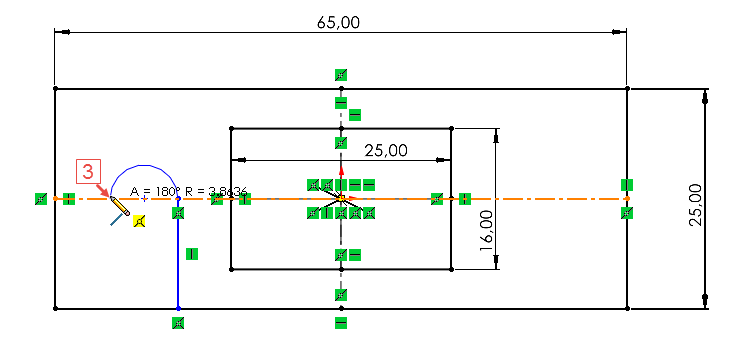
Pokračujte ve skicování svislé přímky, jejíž koncový bod leží na vodorovné přímce (4).
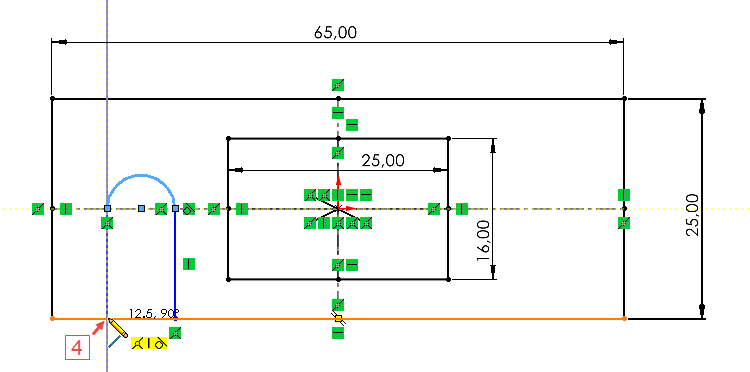
Klávesou Esc zrušte skicování přímky. Horním gestem myši vyberte příkaz Inteligentní kóta.
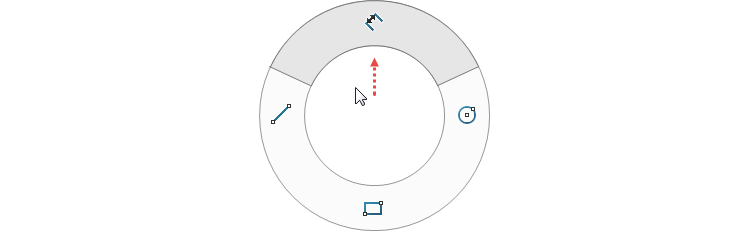
Vyberte oblouk (1), svislou osu procházející počátkem (2) a určete polohu osy drážky pomocí vodorovné kóty 23 mm (3).
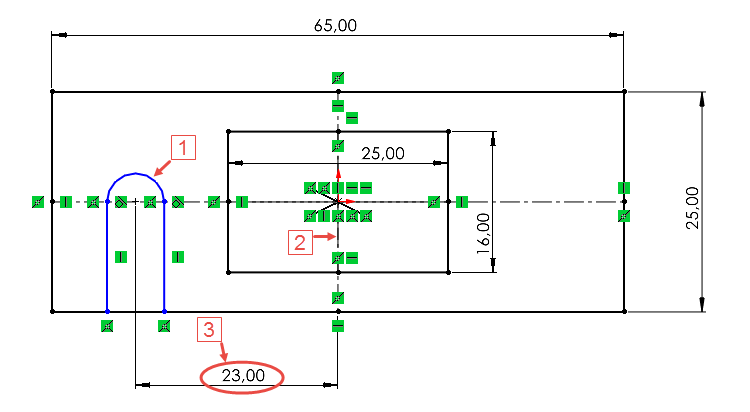
Výběrem oblouku zakótujte jeho poloměr 4 mm.

Skicu použijeme pro dva prvky Přidání vysunutím. Ze záložky Prvky vyberte příkaz Přidání vysunutím. Všimněte si, že se skica natočí do izometrického pohledu.

V PropertyManageru Přidat vysunutím:
- do pole Vybrané obrysy vyberte dva uzavřené obrysy → vyberte oblast prvního a druhého obdélníku (1),
- v poli Směr č. 1 zkontrolujte výběr Naslepo (2),
- zadejte vzdálenost vysunutí 5 mm (3).
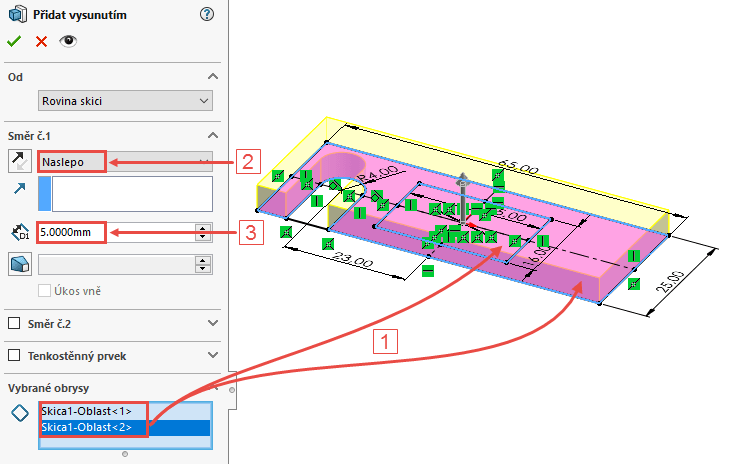
Zkontrolujte náhled a dokončete příkaz potvrzovacím tlačítkem. Uložte si soubor (Ctrl + S) a zkontrolujte vizuálně vysunutou část.
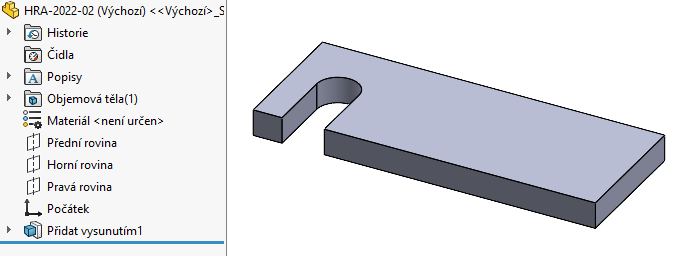
Pokračujte v modelování příkladu podle druhé části návodu.



Komentáře k článku (0)
Přidávat komentáře k článku mohou pouze přihlášení uživatelé.
Chcete-li okomentovat tento článek, přihlaste se nebo se zaregistrujte.