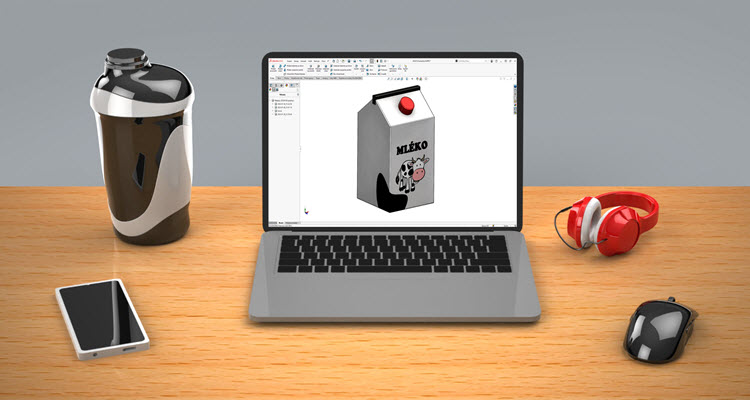
Vložení, úpravy a mapování nálepek si ukážeme na modelu krabice na mléko. V tomto krátkém návodu si ukážeme postup modelování zjednodušené krabice. Podívejte se, jak na to.
Otevřete si rozpracovaný model a pokračujte podle dalšího dílu seriálu.
Modelování slisované části
Vyberte plochu drážky (1) a z kontextového panelu nástrojů vyberte příkaz Načrtnout skicu (2).

Pokud se automaticky nezměnila orientace pohledu do pohledu kolmého na rovinu skici, vyberte ve FeatureManageru skicu Skica2 (1) a z kontextového panelu nástrojů vyberte příkaz Kolmý k (2).

Vyberte plochu drážky a…

… ze záložky Skica vyberte příkaz Převést entity.

SOLIDWORKS automaticky vybere obrysové hrany vybrané plochy a převede je na nové entity, které použijeme pro vysunutí.

Ze záložky Prvky vyberte příkaz Přidání vysunutím.

V PropertyManageru Přidat vysunutím:
- v poli Směr č. 1 vyberte parametr Naslepo (1),
- zadejte vzdálenost vysunutí 10 mm (2),
- zrušte výběr Sloučit výsledek (3).

Zkontrolujte náhled a dokončete příkaz potvrzovacím tlačítkem.
Tip: Pro lepší práci s přiřazením barev a mapováním nálepek budeme pracovat na úrovni těl. Proto se díky zrušenému výběru Sloučit výsledek nesloučí prvky Přidat vysunutím1 a Přidat vysunutím2. Model nyní obsahuje dvě samostatná těla, o čemž se můžete přesvědčit ve FeatureManageru ve složce Objemová těla(2). Stačí kliknout na malou černou šipku vedle složky Objemová těla (1) a následně se rozbalí seznam těl v modelu dílu (2).

Modelování uzávěru
Vyberte plochu dle obrázku (1) a z kontextového panelu nástrojů vyberte příkaz Načrtnout skicu (2).

Změňte orientaci pohledu do pohledu kolmého na rovinu skici → ve FeatureManageru vyberte skicu Skica3 a z kontextového panelu nástrojů vyberte příkaz Kolmý k. Pravým gestem myši vyberte příkaz Kružnice.

Kliknutím umístěte střed kružnice (1),…

… tažením definujte poloměr kružnice (2) a kliknutím dokončete kružnici (3).

Nyní přidáme vazbu Svislá mezi střed kružnice a počátek. Stiskněte a držte klávesu Ctrl, vyberte střed kružnice (1), vyberte počátek (2) a z kontextového panelu nástrojů vyberte vazbu Svislá (3).

Pokračovat budeme přidáním vazby Vodorovná mezi středovým bodem svislé obrysové hrany modelu a středem kružnice. Klikněte pravým tlačítkem na svislou obrysovou hranu (1) a z místní nabídky vyberte příkaz Vybrat středový bod (2).

Stiskněte a držte klávesu Ctrl, vyberte střed kružnice (3) a z kontextového panelu nástrojů vyberte vazbu Vodorovná (4).

Horním gestem myši vyberte příkaz Inteligentní kóta a zakótujte průměr kružnice 20 mm.

Pootočte modelem nebo změňte orientaci pohledu do pohledu Izometrický.
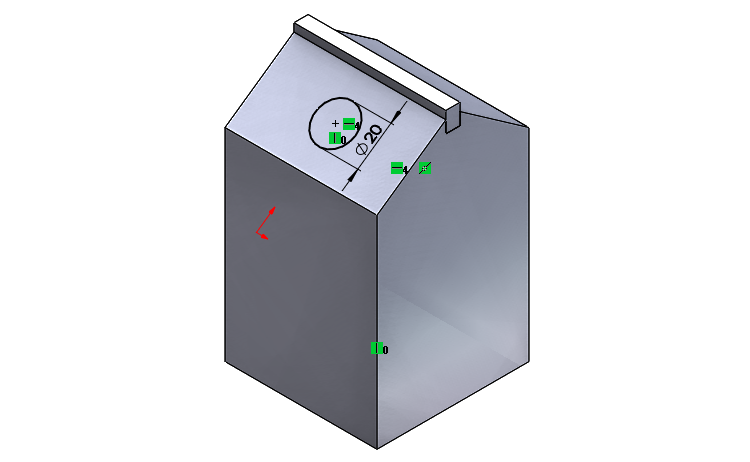
Tip: Pro změnu orientace pohledu do pohledu Izometrický můžete použít Volič pohledů – Ctrl + mezerník nebo klávesovou zkratku Ctrl + 7.
Ze záložky Prvky vyberte příkaz Přidání vysunutím.

V PropertyManageru Přidat vysunutím:
- v poli Směr č. 1 vyberte možnost Naslepo (1),
- zadejte vzdálenost vysunutí 9 mm (2),
- zrušte výběr Sloučit výsledek (3).

Zkontrolujte náhled a dokončete příkaz potvrzovacím tlačítkem.
Zkontrolujte vizuálně model a pokračujte v posledních úpravách modelu podle čtvrtého dílu návodu.




Komentáře k článku (0)
Přidávat komentáře k článku mohou pouze přihlášení uživatelé.
Chcete-li okomentovat tento článek, přihlaste se nebo se zaregistrujte.