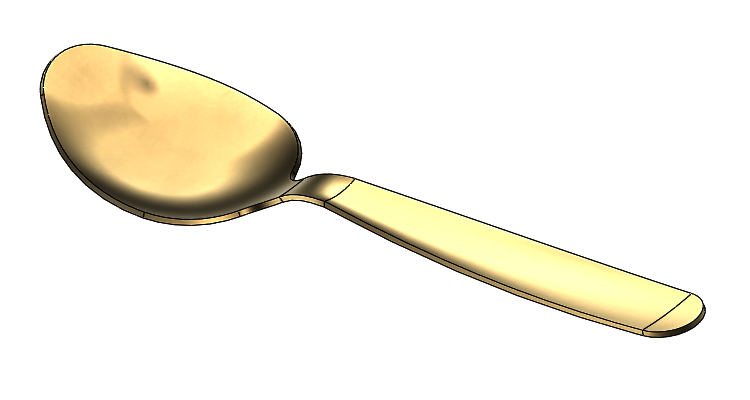
Model lžíce vyžaduje pokročilé znalosti modelování. Naučíte se vytvářet nové skici, pracovat s povrchem a vytvořit z něj objemové tělo. Podívejte se na náš návod, jak vymodelovat lžíci krok za krokem.
Před tím, než se pustíte do modelování, podívejte se na zadání – výkres. Zkuste si vymodelovat lžící sami. Pokud si nebudete vědět rady, nahlédněte do našeho návodu.
Postup modelování lžíce
Vytvořte si nový díl a uložte jej do složky C:\Mujsolidowkrs.cz\lzice (1) pod názvem 20190320.SLDPRT (2). Do pole Popis uveďte LŽÍCE a dokončete uložení dokumentu tlačítkem Uložit (3).
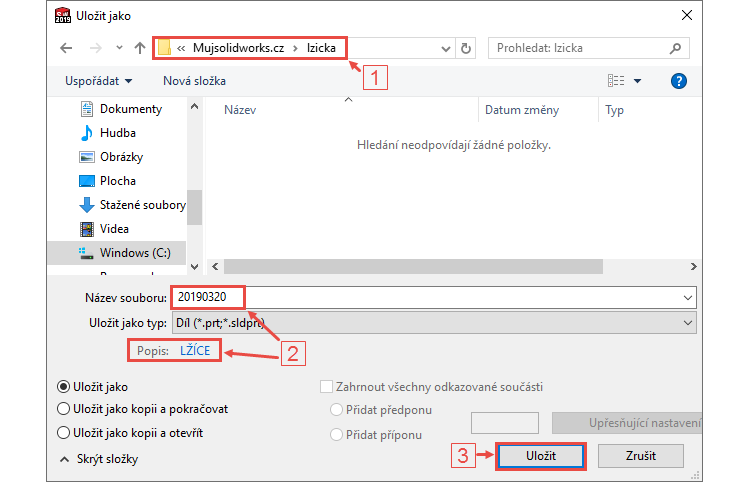
Vyberte rovinu Horní a z kontextového panelu nástrojů vyberte příkaz Načrtnout skicu. Orientace pohledu se změní do pohledu kolmého na rovinu skici. V této rovině nakreslíme profil lžíce při pohledu shora.
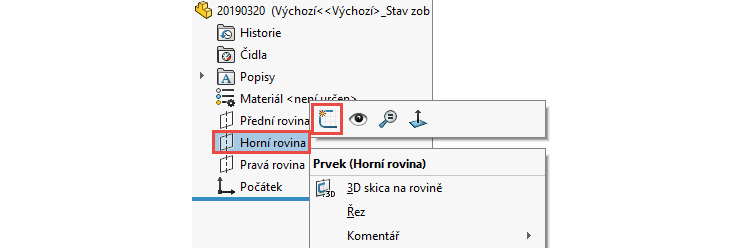
Z Panelu zkratek (stiskněte klávesu S) vyberte příkaz Osa.
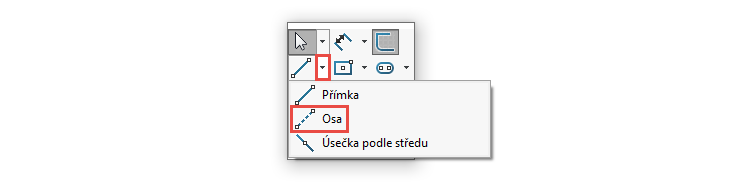
Nakreslete skicu podle obrázku. Zvyšte pozornost na automatické vytvoření vazeb. Koncový bod druhé osy zleva leží v počátku souřadného systému.
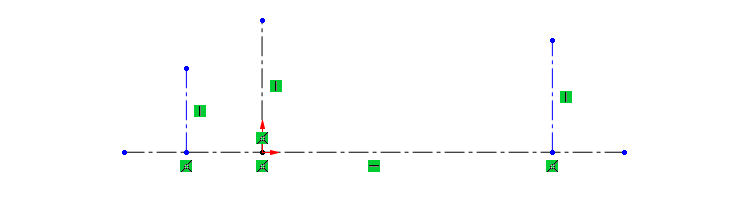
Horním gestem myši (stiskněte pravé tlačítko a táhněte doprava) vyberte příkaz Inteligentní kóta.
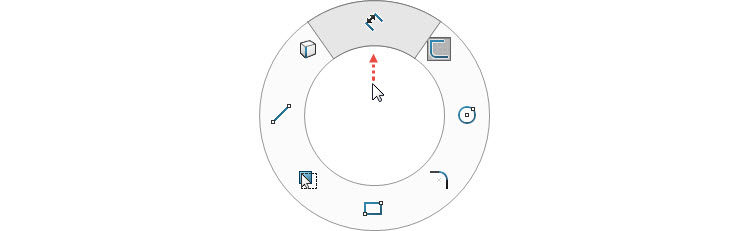
Zakótujte skicu podle obrázku.
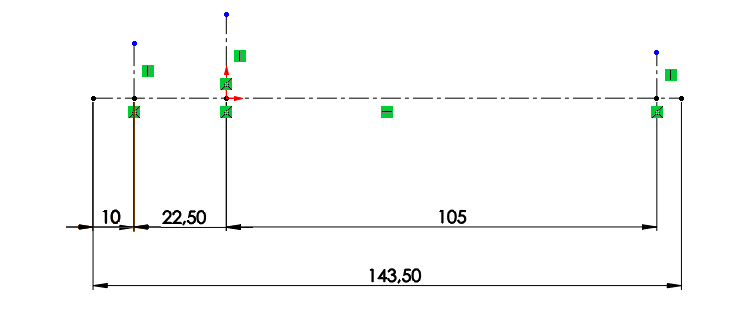
Pravým gestem myši vyberte příkaz Kružnice.
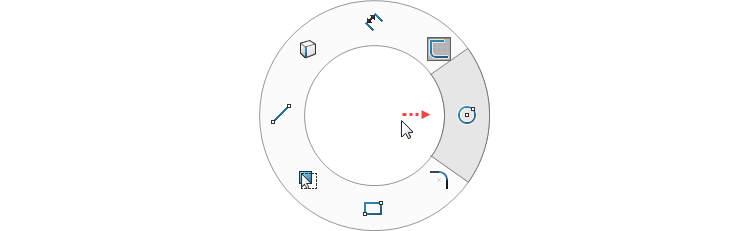
Nakreslete dvě kružnice tak, aby středy ležely na vodorovné ose a zároveň obrysy kružnic byly sloučeny s koncovými body vodorovné osy.
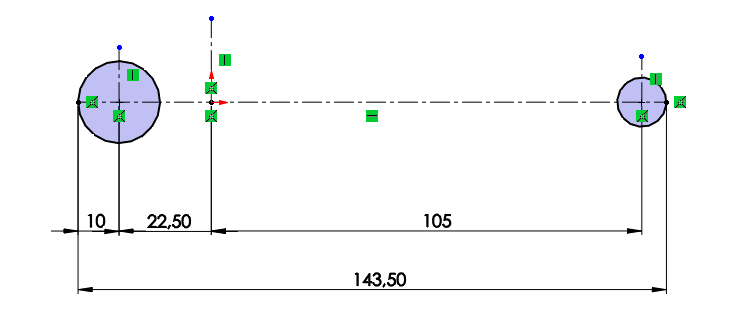
Z Panelu zkratek vyberte příkaz Oblouk třemi body.
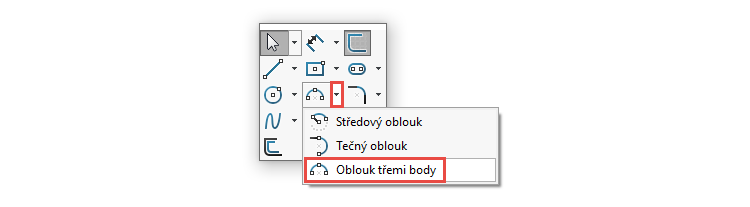
Levým tlačítkem umístěte první bod oblouku na levou kružnici.
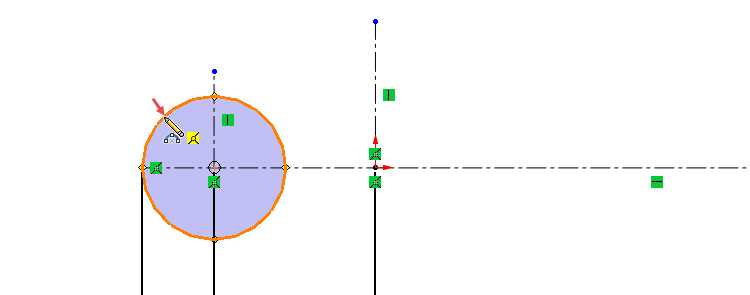
Druhým kliknutím určete koncový bod oblouku.
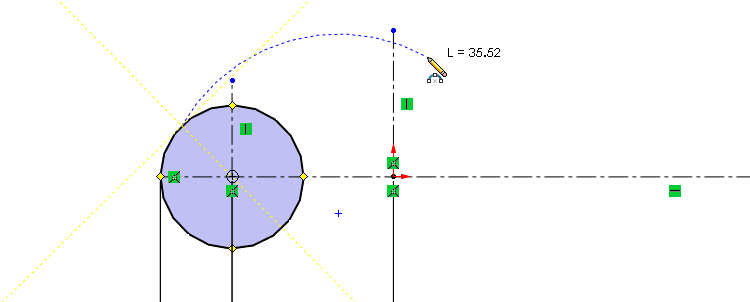
Třetím kliknutím určete poloměr zaoblení oblouku.
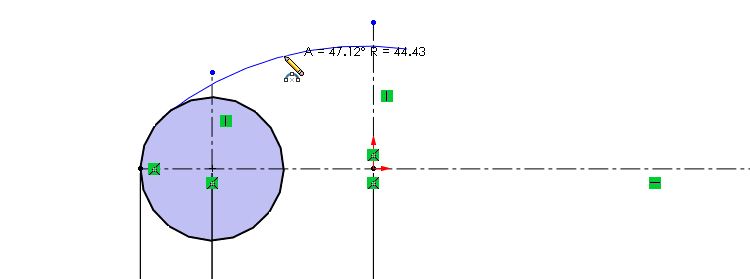
Levým gestem vyberte příkaz Přímka.
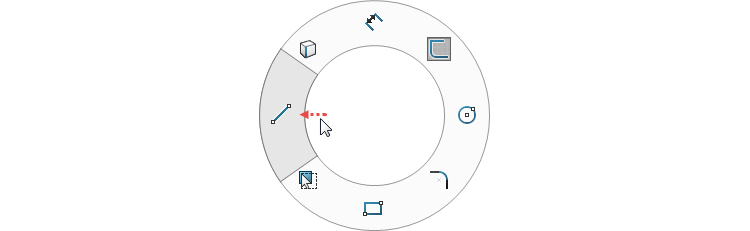
Kliknutím umístěte počáteční bod přímky (1) a posuňte kurzor mimo tento bod (2). Vraťte zpět kurzor do počátku (1), čímž změníte skicování přímky ve skicování oblouku.
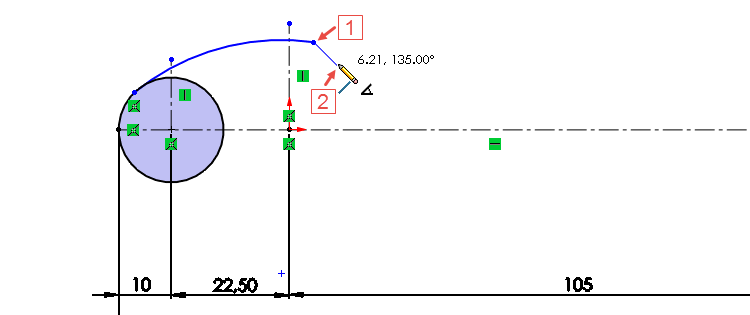
Tip: Pro změnu kreslení přímky v kružnici a naopak můžete použít klávesu A.
Kliknutím určete koncový bod oblouku.
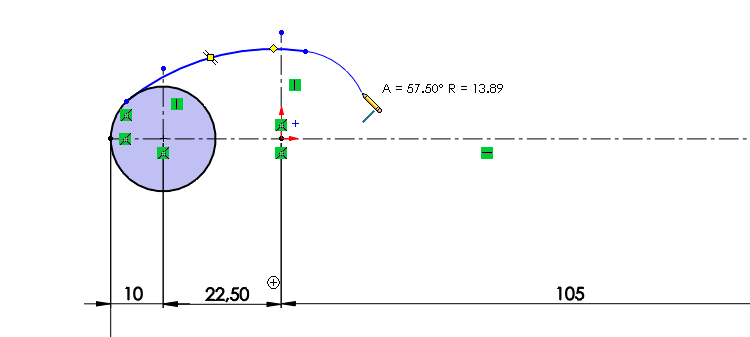
Pokračujte ve skicování tečného oblouku.
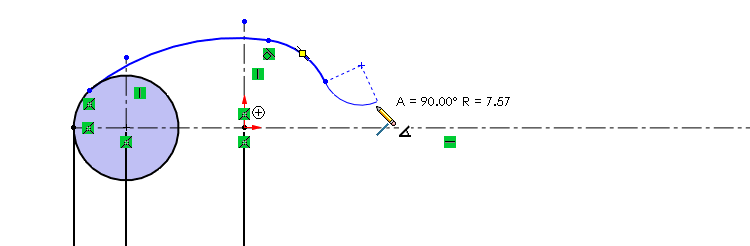
Nakreslete třetí tečně navazující oblouk, jehož koncový bod leží v horní části pravé kružnice. Dbejte pozornost na vytvoření vazby Sjednocená.
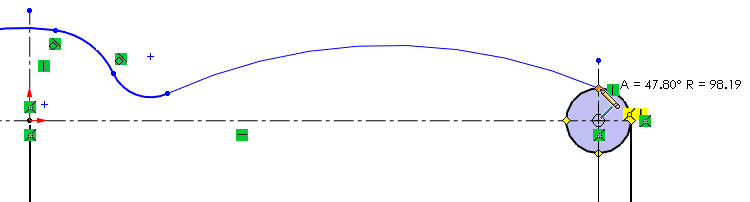
Stiskněte klávesu Ctrl, vyberte kružnici (1), oblouk (2) a z kontextového panelu nástrojů vyberte vazbu Tečná.
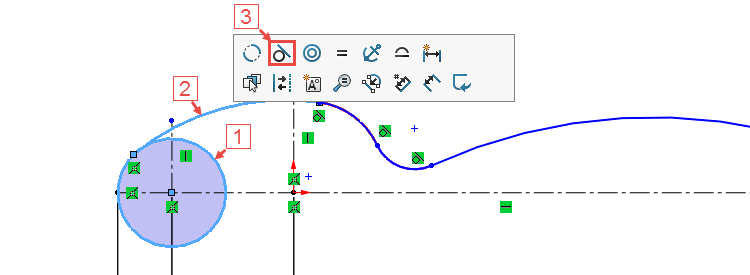
Stiskněte klávesu Ctrl, vyberte počátek souřadného systému (1), střed oblouku (2) a z kontextového panelu nástrojů vyberte vazbu Sloučit.
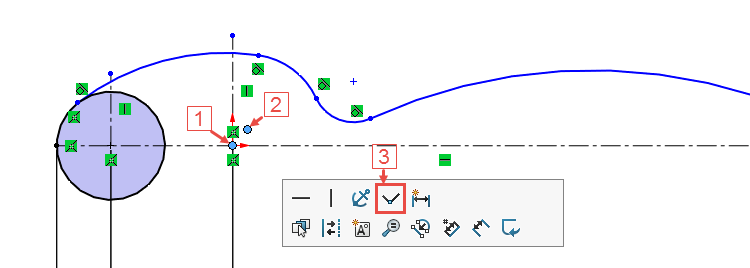
Horním gestem vyberte příkaz Inteligentní kóta a…
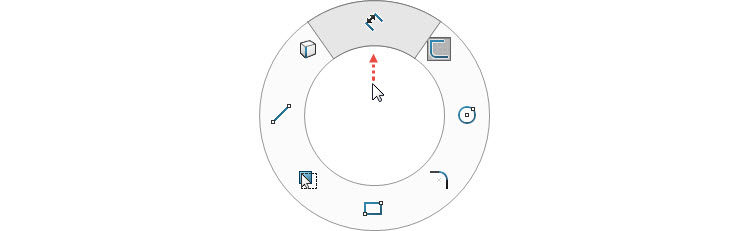
… zakótujte náčrt podle obrázku v tomto pořadí: nejdříve délkové kóty, potom poloměry oblouků.
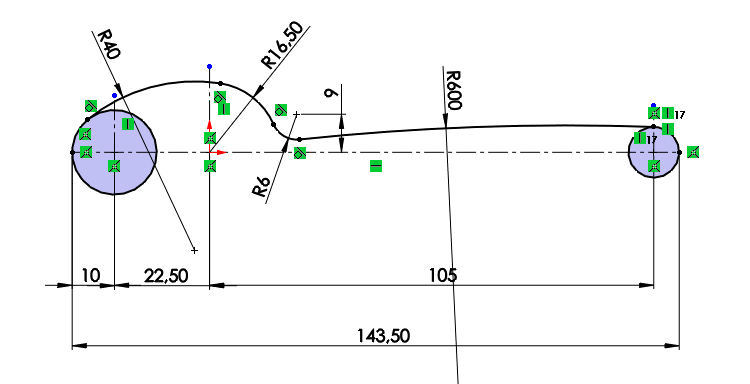
Stiskněte klávesu Ctrl, vyberte oblouky a vodorovnou osu a ze záložky Skica vyberte příkaz Zrcadlit entity.
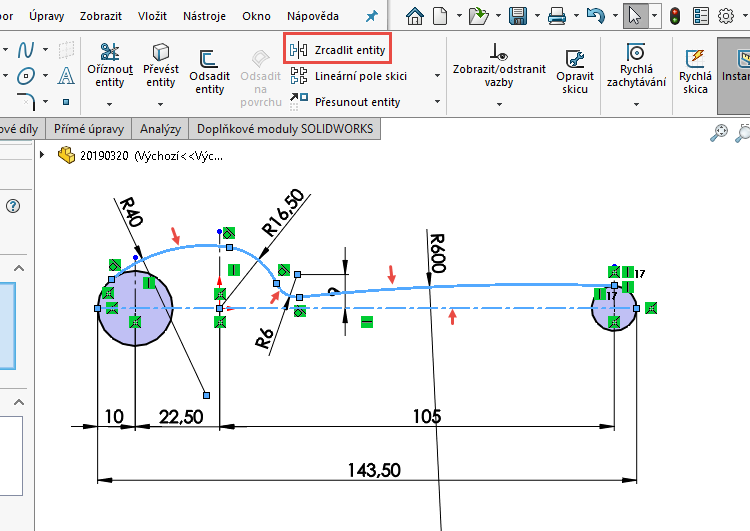
Ze záložky Skica vyberte příkaz Oříznout entity a ořežte kružnice tak, aby zůstal obrys lžíce.
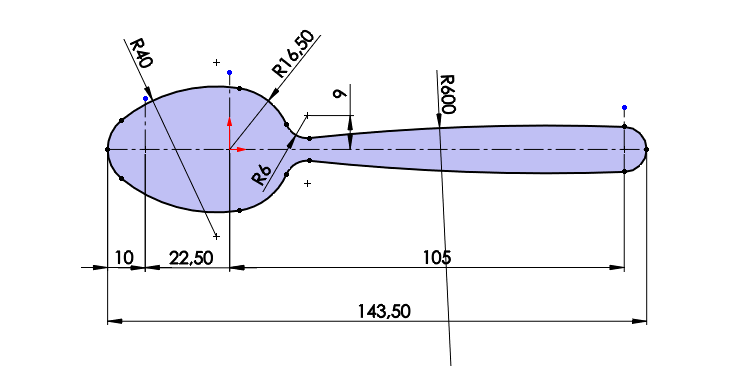
Stiskněte klávesu D a potvrzovacím tlačítkem ukončete skicu. Uložte si dokument (Ctrl + S).
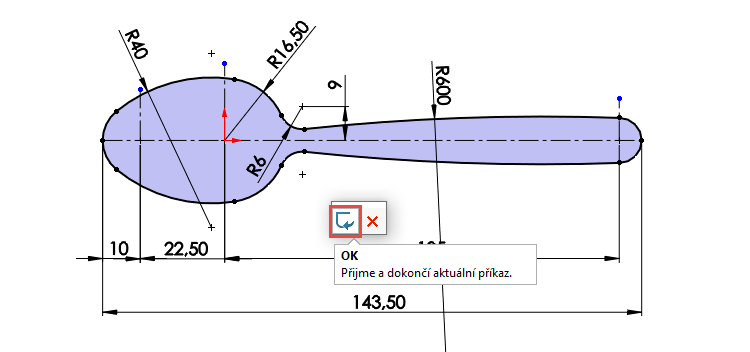
Pokračujte v modelování lžíce podle druhého dílu našeho návodu.



Komentáře k článku (0)
Přidávat komentáře k článku mohou pouze přihlášení uživatelé.
Chcete-li okomentovat tento článek, přihlaste se nebo se zaregistrujte.