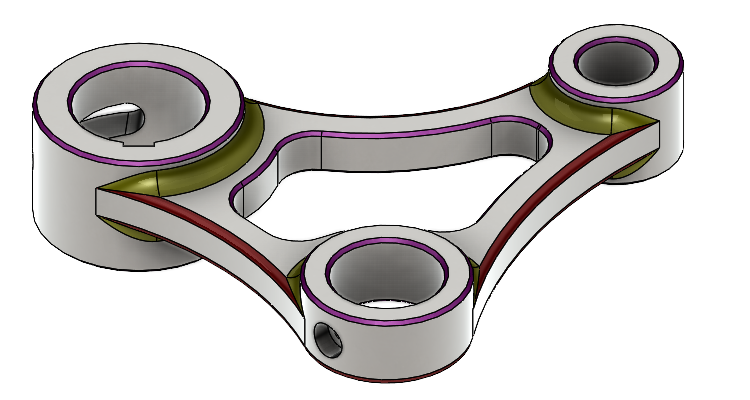
Učíte se pracovat v SOLIDWORKSu a hledáte zadání pro začátečníky? Připravili jsme zadání (výkres), podle kterého si můžete procvičit znalosti skicování a modelování. Podívejte se na výkresovou dokumentaci a vyzkoušejte si zkonstruovat model sami. Pokud si nebudete vědět rady, připravili jsme návod s komentáři krok za krokem.
Před zahájením modelování se podívejte na zadání (výkres). Nastudujte se jednotlivé pohledy, kóty a poté si zkuste modeovat díl sami. Pokud si nebudete vědět rady nebo budete chtít zkontrolovat postup s tím, který jsme pro vás připravili, pokračujte dále do tohoto příspěvku.
Založení nového dílu
Spusťte si SOLIDWORKS a v okně Nový dokument SOLIDWORKS vyberte Díl a stiskněte tlačítko OK.
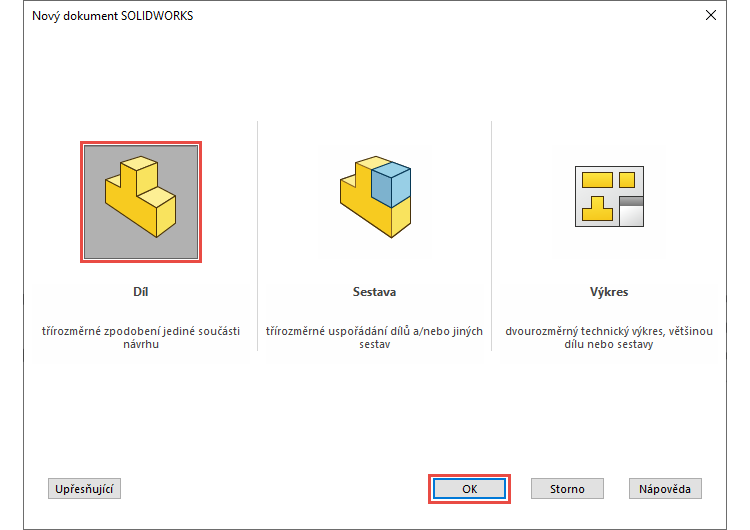
Stiskněte klávesovou zkratku Ctrl + S pro uložení souboru. V okně Uložit jako vyhledejte nebo si vytvořte na disku C: novou složku Mujsolidworks.cz a do složky cviceni uložte soubor. Do pole Název souboru uveďte unikátní název souboru — například datum, kdy jste zahájili modelování → 20210519-001 (2). Do pole Popis uveďte velkými písmeny VAHADLO #1. Dokončete uložení souboru tlačítkem Uložit (3).
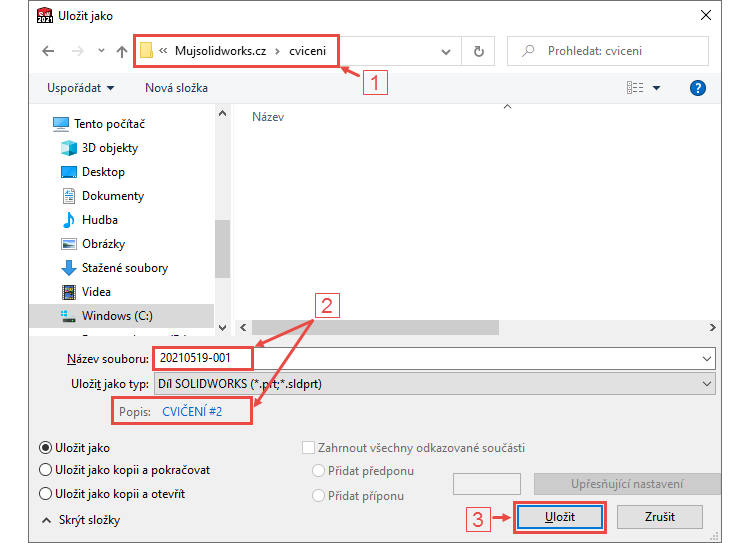
Tip: Všimněte si, že datový formát dílu v SOLIDWORKSu má zkratku SLDPRT.
Výběr roviny skicování
Pro volbu roviny skicování použijeme primární rovinu. Ve FeatureManageru vyberte rovinu Horní a z kontextového panelu nástrojů vyberte příkaz Načrtnout skicu (2).
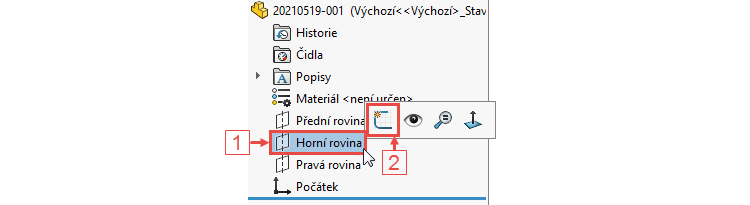
Skicování kružnic
Pravým gestem myši vyberte příkaz Kružnice. Pravé gesto vyvoláte stištěním a držením pravého tlačítka myši a současným tažením doprava.
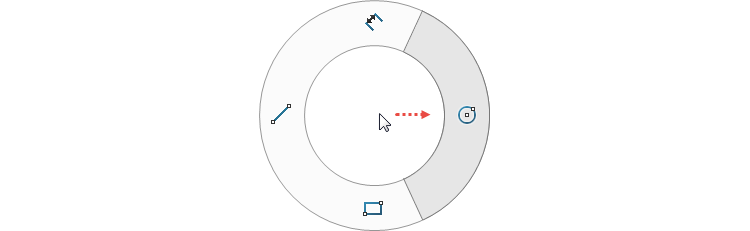
Tip: příkaz Kružnice najdete i na záložce CommandManageru Skica nebo v Panelu zkratek. Panel zkratek si zobrazíte u kurzoru myši klávesou S.

Umístěte kurzor do počátku (1) a levým tlačítkem potvrďte umístění středu kružnice. Všimněte si, že se u kurzoru myši zobrazí symbol vazby Sjednocená ve žlutém poli (2). Pokud je vazba ve žlutém poli, vytvoří se vazba automaticky.

Tažením roztáhněte kružnici a levým tlačítkem potvrďte její průměr (1). Není nutné pozorovat velikost poloměru, který je viditelný vpravo nahoře u kurzoru myši. Přesný rozměr určíme kótou.
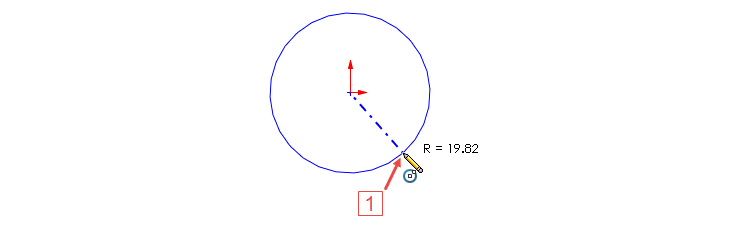
Nyní si můžete všimnout, že skica obsahuje symbol vazby Sjednocená v zeleném poli.
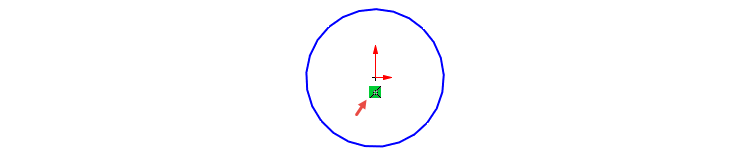
Tip: Pokud byste s odstupem času potřebovali vazbu odstranit, stačí vybrat zelené pole a klávesou Delete provedete vymazání vazby ze skici.
Stejným způsobem vytvořte dvě kružnice (1 a 2). Kružnici vpravo naskicujte tak, aby její střed ležel pod pomyslnou vodorovnou čárou vedoucí od počátku.
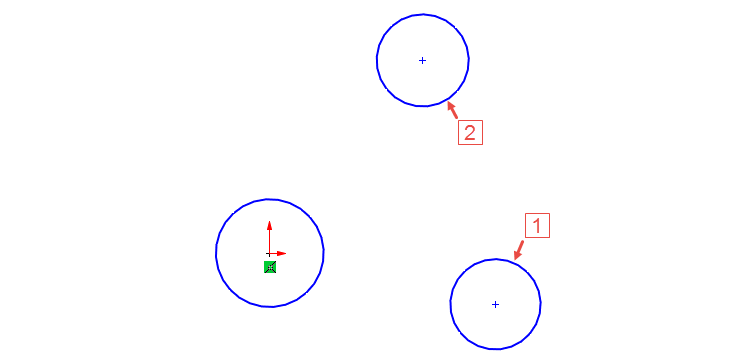
Skicování konstrukčních čar
Skicování os lze udělat pomocí příkazu Osa, který naleznete v Panelu zkratek (vyvoláte jej po stisknutí klávesy S) nebo ze záložky Skica.

V tomto návodu si ukážeme, jak naskicovat přímky a následně změnit jejich zobrazení v konstrukční geometrii (osy). Levým gestem myši vyberte příkaz Přímka.
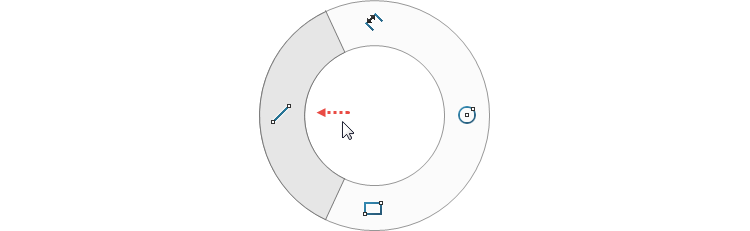
Levým tlačítkem umístěte počátek přímky do počátku (1) a dbejte pozornost na vytvoření vazby Soustředná (2).
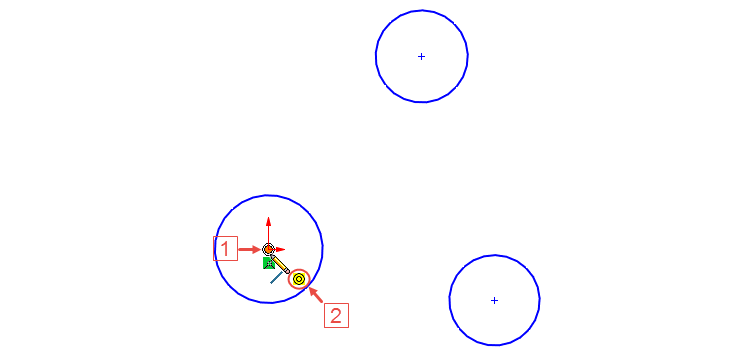
Pokračujte ve skicování přímky a umístěte její koncový bod do středu kružnice vlevo dole (1). Zároveň pozorujte, aby se zobrazila vazba Soustředná ve žlutém poli (2).

Pokračujte ve skicování druhé přímky tak, aby její koncový bod ležel ve středu horní kružnice. Klávesou Esc zrušte skicování přímky a druhým kliknutím zrušte výběr přímek.
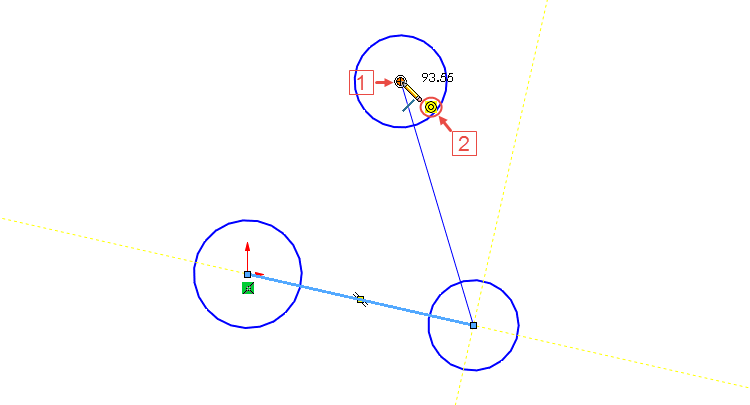
Tip: Všimněte si, že po přidání automatických vazeb Soustředná se ve skice nezobrazují její symboly. Nejedná se o chybu.
Změna přímky v konstrukční geometrii
Nyní změníme přímky v konstrukční čáry. Stiskněte klávesu Ctrl pro provedení hromadného výběru a z grafické plochy vyberte přímky (1 a 2). Následně vyberte z kontextového panelu příkaz Konstrukční geometrie (3).
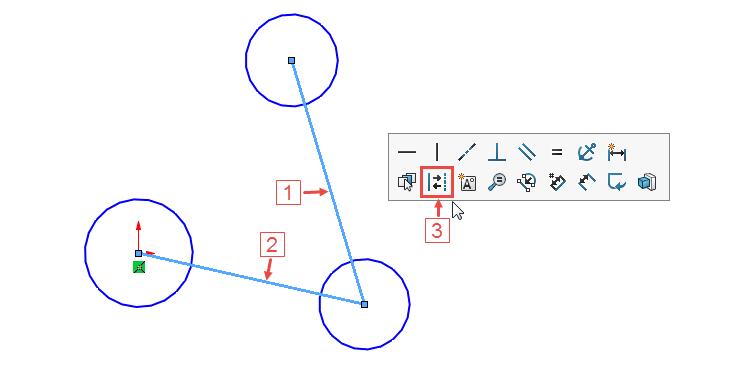
Klávesou Esc zrušte výběr entit a vizuálně zkontrolujte, že se přímky změnily v konstrukční čáry (osy).
Kótování
Horním gestem vyberte příkaz Inteligentní kóta.
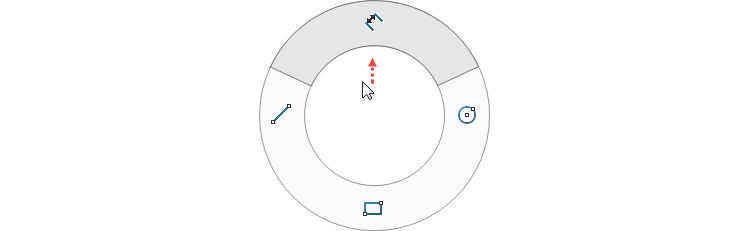
Vyberte kružnici levým tlačítkem.
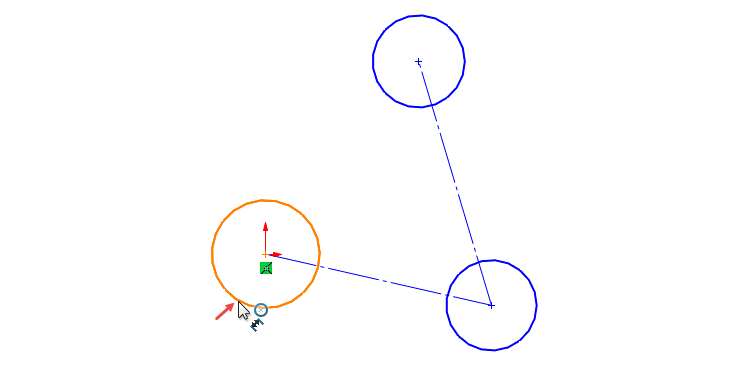
Táhněte kurzorem mimo místo výběru kružnice a druhým kliknutím umístěte pozici kóty.

V okně Upravit změňte hodnotu na 55 mm a dokončete změnu potvrzovacím tlačítkem (zelená fajfka).
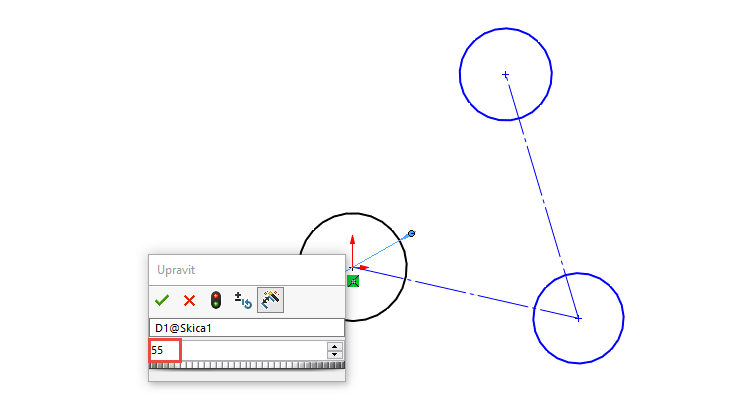
Příkaz pro kótování zůstává nadále aktivní. Pokračujte v kótování zbývajících kružnic: 45 mm a 35 mm.
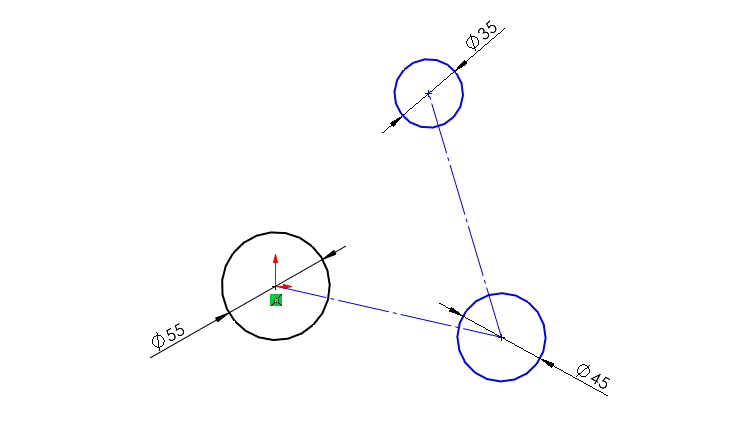
Uložte si dokument (Ctrl + S) a pokračujte v modelování podle druhého dílu návodu.



Komentáře k článku (0)
Přidávat komentáře k článku mohou pouze přihlášení uživatelé.
Chcete-li okomentovat tento článek, přihlaste se nebo se zaregistrujte.