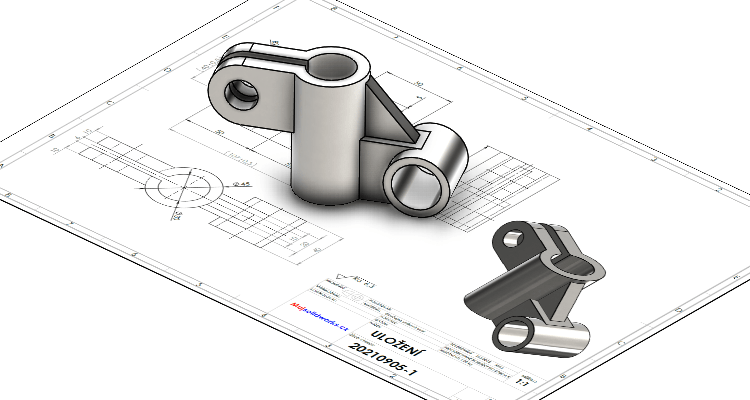
Učíte se pracovat v SOLIDWORKSu a hledáte zadání pro začátečníky? Připravili jsme jeden z dalších výkresů, podle kterého si můžete procvičit znalosti skicování a základní modelovací prvky modelování.
Před zahájením modelování si prostudujte zadání (výkresovou dokumentaci).
Založení nového dílu
Spusťte si SOLIDWORKS a v okně Nový dokument SOLIDWORKS vyberte Díl a stiskněte tlačítko OK.
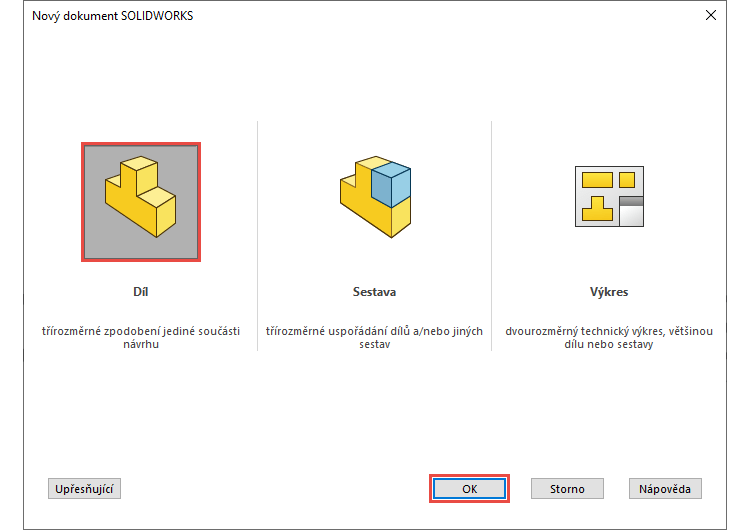
Stiskněte klávesovou zkratku Ctrl + S pro uložení souboru. V okně Uložit jako vyhledejte nebo si vytvořte na disku C: novou složku Mujsolidworks.cz a do složky cviceni uložte soubor. Do pole Název souboru uveďte unikátní název souboru — například datum, kdy jste zahájili modelování → 20210911 (2). Do pole Popis uveďte velkými písmeny CVIČENÍ PRO ZAČÁTEČNÍKY. Dokončete uložení souboru tlačítkem Uložit (3).
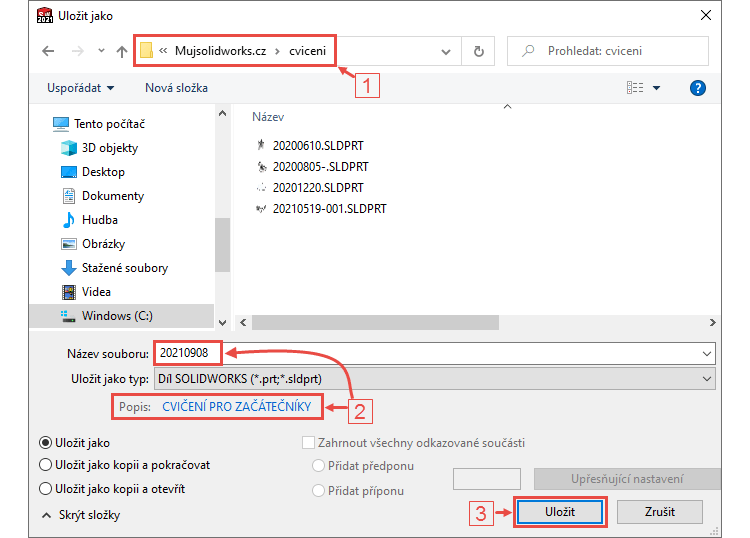
Tip: Všimněte si, že datový formát dílu v SOLIDWORKSu má zkratku SLDPRT (vychází ze slovního spojení SOLIDWORKS Part).
Ve FeatureManageru vyberte rovinu Horní a z kontextového panelu nástrojů vyberte příkaz Načrtnout skicu.
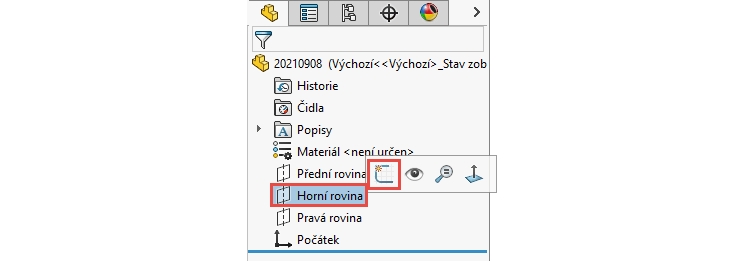
Skicování kružnic
Pravým gestem myši vyberte příkaz Kružnice. Pravé gesto vyvoláte stištěním a držením pravého tlačítka myši a současným tažením doprava.
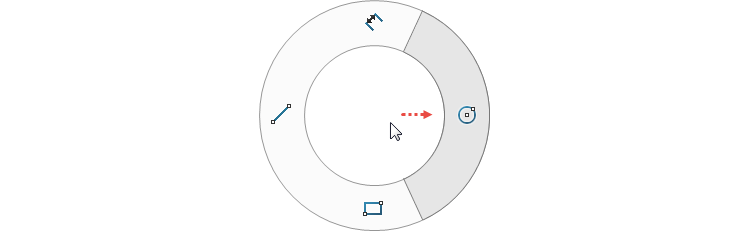
Umístěte kurzor do počátku a levým tlačítkem potvrďte umístění středu kružnice. Všimněte si, že se u kurzoru myši zobrazí symbol vazby Sjednocená ve žlutém poli. Pokud je vazba ve žlutém poli, vazba se vytvoří automaticky a spojí střed kružnice z počátkem.

Tažením roztáhněte kružnici a levým tlačítkem potvrďte její průměr (1). Není nutné pozorovat velikost poloměru, který je viditelný u kurzoru myši vpravo nahoře. Přesný rozměr určíme kótou. Nyní si můžete všimnout, že skica obsahuje symbol vazby Sjednocená v zeleném poli.
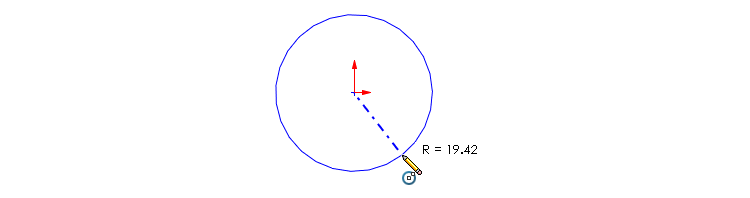
Tip: Pokud byste s odstupem času potřebovali vazbu odstranit, stačí vybrat zelené pole a klávesou Delete provedete vymazání vazby ze skici.
Skicování obdélníku
Klávesou S si zobrazte Panel zkratek a vyberte příkaz Obdélník s počátkem v rohu.
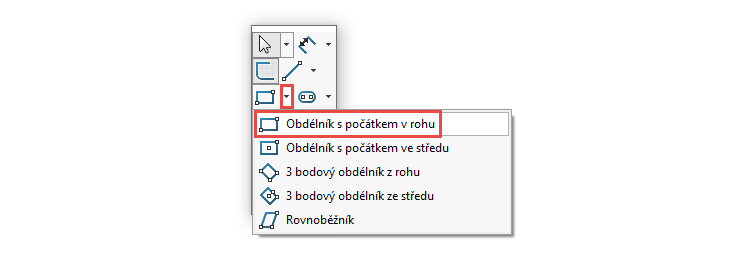
Levým tlačítkem umístěte počátek obdélníku přibližně v místě, kam ukazuje červená šipka,…
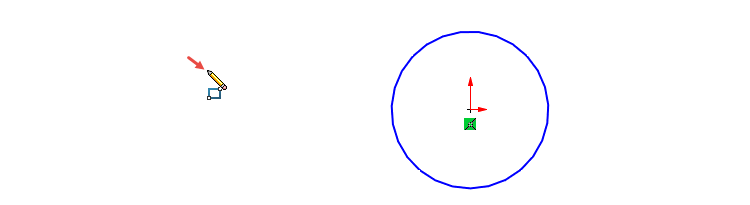
… tažením doprava roztáhněte obdélník a levým tlačítkem umístěte pravý dolní roh obdélníku v místě, kam ukazuje malá červená šipka. Klávesu Esc ukončete skicování obdélníku.
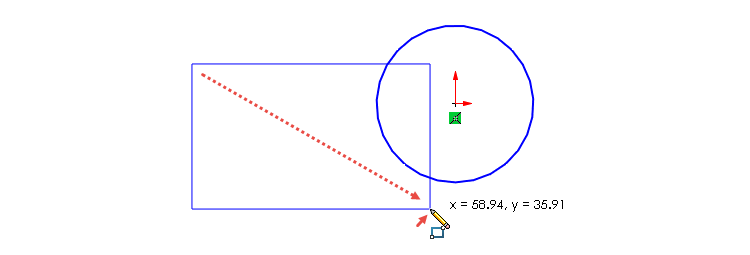
Obdélníku přidáme vazbu Vazba středový bod, která zajistí, že středový bod pravé strany bude ležet v počátku. Stiskněte klávesu Ctrl (provádí hromadný výběr entit), vyberte pravou stranu obdélníku (1), vyberte počátek (2) a z kontextového panelu nástrojů vyberte vazbu Vazba středový bod (3).
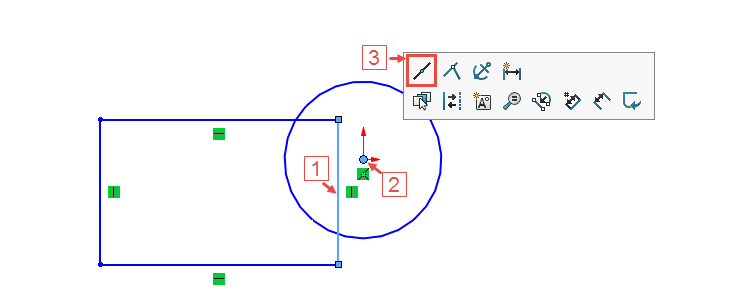
Naskicujte obdélník na pravé straně kružnice, postup je stejný. Z Panelu zkratek (klávesa S) vyberte příkaz Obdélník s počátkem v rohu. Levým tlačítkem umístěte jeden z rohů obdélníku, tažením a druhým kliknutím obdélník dokončete.
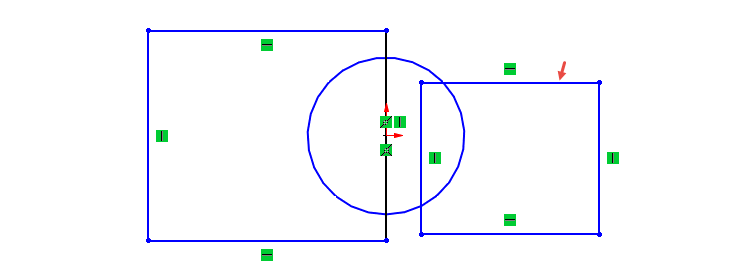
Opakujte i postup pro přidání vazby Vazba středový bod mezi levou stranu obdélníku a počátek. Stiskněte klávesu Ctrl (provádí hromadný výběr entit), vyberte počátek (1), vyberte levou stranu pravého obdélníku (2) a z kontextového panelu nástrojů vyberte vazbu Vazba středový bod (3).
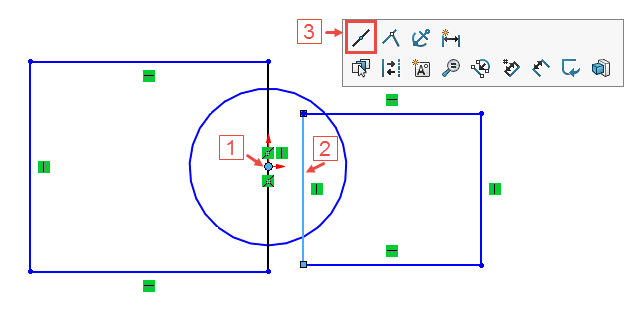
Kótování skici
Nyní plně určíme skicu přidáním kót. Horním gestem myši (stiskněte pravé tlačítko a táhněte směrem nahoru) vyberte příkaz Inteligentní kóta.
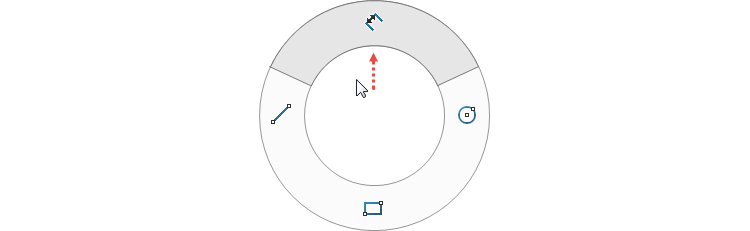
Vyberte kružnici,…
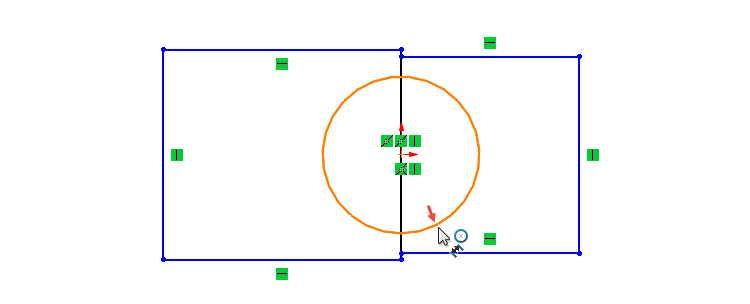
… tažením a kliknutím levým tlačítkem umístěte kótu průměru.
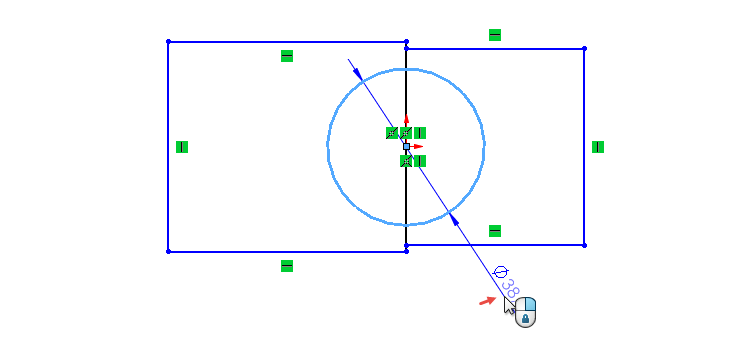
V okně upravit zadejte průměr 45 mm a potvrďte hodnotu tlačítkem OK (zelená fajfka).

Kružnice změní barvu z modré na černou. Barvy skici upozorňují uživatele na to, zda je skica plně určená (černá), podurčená (modrá) nebo přeurčená.
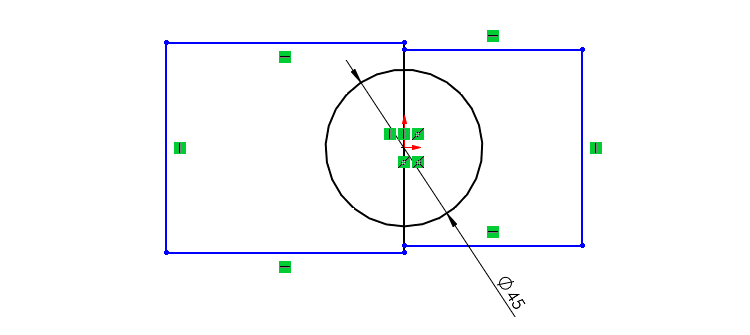
Tip: Zda je skice podurčená nebo plně určená informuje SOLIDWORKS textem na spodní liště.
Pokračujte v kótování stran obdélníků tak, že postupně vyberete jednotlivé strany, vynesete a určité polohu kóty a v oknech Upravit nastavíte přesné rozměry. Levý obdélník má délku 70 mm a šířku 26 mm, pravý má délku 57 mm a šířku 20 mm.
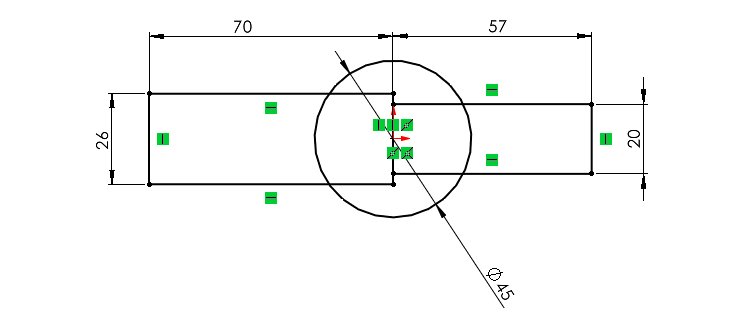
Pokud jste provedli skicování, vazbení a kótování správně, musí být skica Plně určená (černá), což si můžete ověřit na dolní liště okna SOLIDWORKSu.
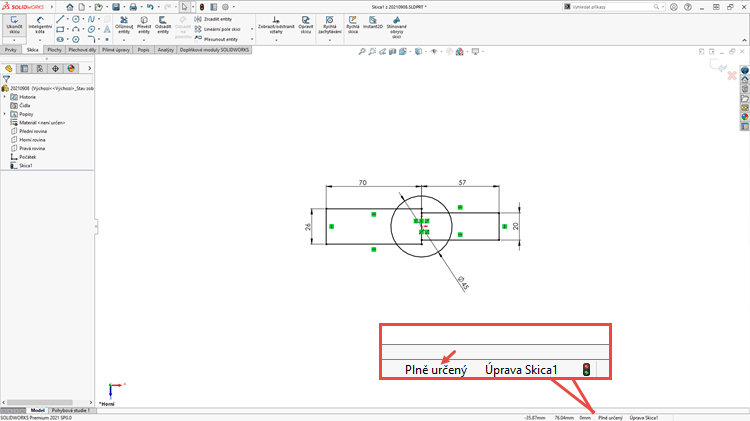
Uložte si dokument a pokračujte v modelování podle druhého dílu návodu (připravujeme).



Komentáře k článku (0)
Přidávat komentáře k článku mohou pouze přihlášení uživatelé.
Chcete-li okomentovat tento článek, přihlaste se nebo se zaregistrujte.