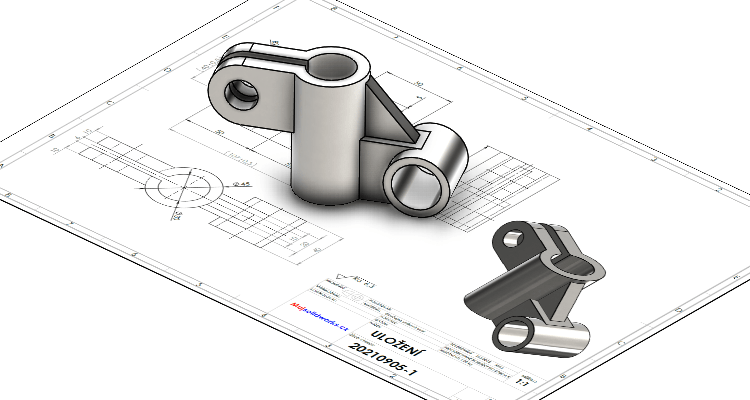
Ve druhé části příkladu určeného pro začátečníky si ukážeme základní modelovací prvek Přidání vysunutím a možnosti jeho nastavení. Postup je komentovaný krok za krokem.
Otevřete si díl 20210911.SLDPRT a pokračujte v modelování. Pokud model nemáte, podívejte se na zadání a pokračujte v modelování podle prvního dílu návodu.
Vysunutí profilů
Ze záložky Prvky vyberte příkaz Přidání vysunutím.

V PropertyManageru Přidat vysunutím:
- ponechejte výchozí výběr Naslepo,
- zadejte vzdálenost vysunutí 80 mm,
- do pole Vybrané obrysy vyberte z grafické plochy čtyři uzavřené obrysy, na které ukazují černé šipky.

Zkontrolujte náhled a dokončete příkaz potvrzovacím tlačítkem v levém horním rohu PropertyManageru. Uložte si dokument (Ctrl + S).
Nyní si ukážeme, jak využijeme jednu skicu pro vysunutí více profilů. Ve FeatureManageru rozbalte černou šipkou (1) prvek Přidat vysunutím1. Vyberte skicu Skicu1 (2) a ze záložky Prvky vyberte příkaz Přidání vysunutím (3).
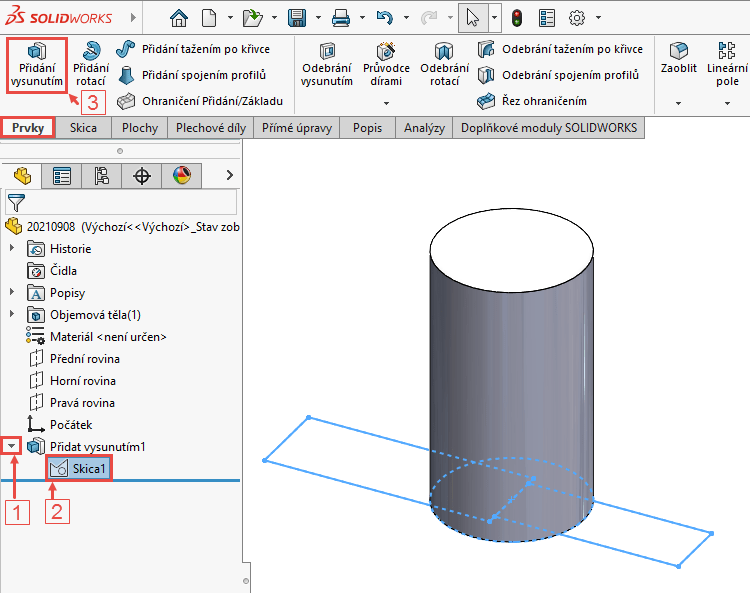
Tip: Skica, která se použivá pro více prvků, se nazývá sdílená.
V PropertyManageru Přidat vysunutím:
- ponechejte výchozí výběr Naslepo (1),
- zadejte vzdálenost vysunutí 40 mm (2),
- do pole Vybrané obrysy vyberte z grafické plochy uzavřený obrys (3),
- zkontrolujte, zda je zaškrtnutá volba Sloučit výsledek (4).
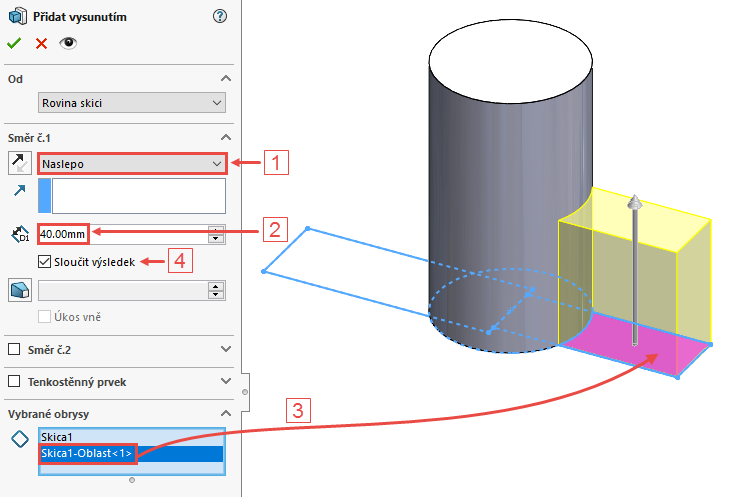
Zkontrolujte náhled a dokončete příkaz potvrzovacím tlačítkem v levém horním rohu PropertyManageru. Uložte si dokument (Ctrl + S).
Sdílenou skicu použijeme pro vysunutí třetího prvku. Ve FeatureManageru vyberte z rozbalené složky prvku Přidat vysunutím1 skicu Skica1 a z menu Prvky vyberte příkaz Přidání vysunutím.
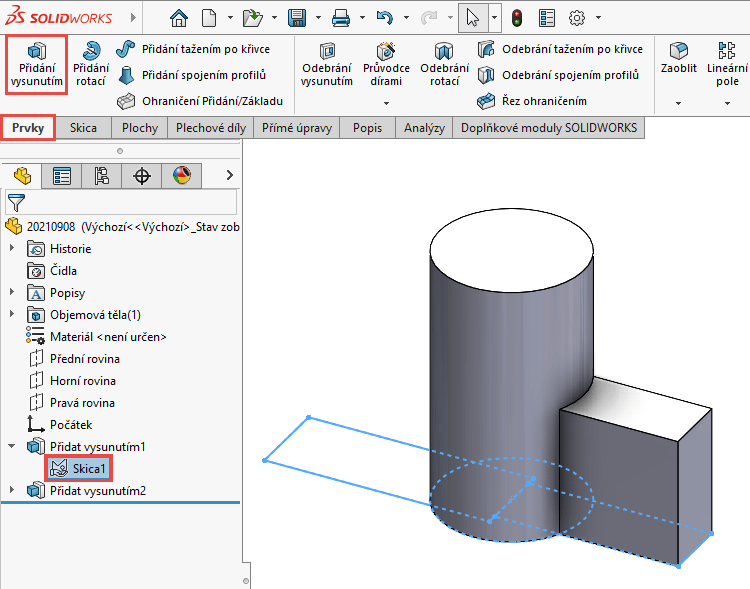
V PropertyManageru Přidat vysunutím:
- do pole Vybrané obrysy vyberte z grafické plochy uzavřený obrys (1),
- v poli Od vyberte z roletové nabídky možnost Odsazení (2),
- zadejte vzdálenost odsazení 40 mm (3),
- ponechejte zadanou vzdálenost vysunutí 40 mm (4).
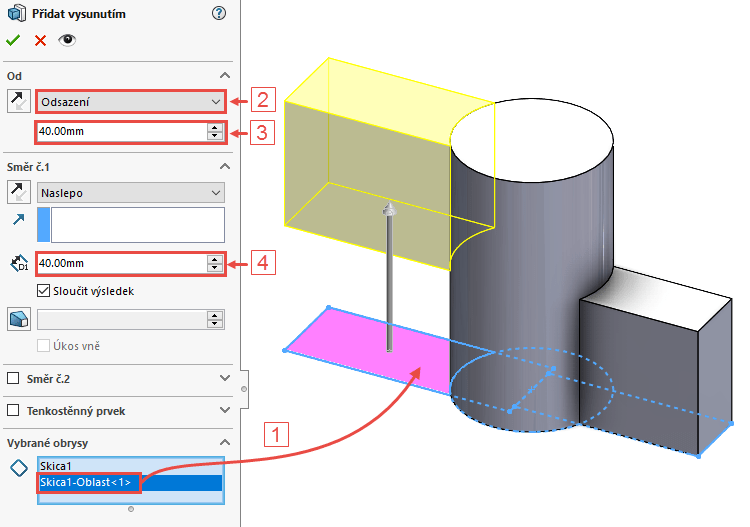
Tip: Vzdálenost vysunutí můžete taky určit výběrem možnosti Po plochu a definovat vzdálenost výběrem horní plochy modelu.
Zkontrolujte náhled a dokončete příkaz potvrzovacím tlačítkem v levém horním rohu PropertyManageru. Uložte si dokument (Ctrl + S).
Vysunutí kružnice
Nyní si ukážeme, jak vytvořit novou skicu v primární rovině, naskicovat kružnici a vysunout ji. Ve FeatureManageru vyberte rovinu Přední a z kontextového menu nástrojů vyberte příkaz Načrtnout skicu.
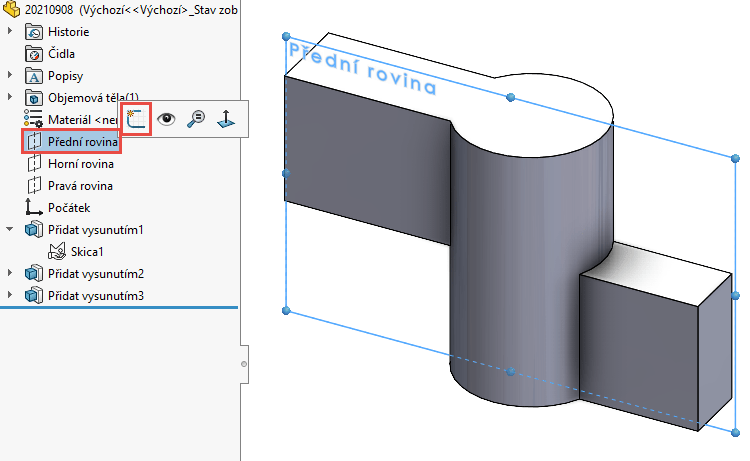
Když jste vytvořili první skicu v rovině Horní, automaticky se změnila orientace pohledu do pohledu kolmého na rovinu skici. Při vytvoření této skici tato situace nenastala. Aby se nám lépe skicovalo, provedeme změnu orientace pohledu pomocí příkazu Kolmý k. Ve FeatureManageru se vytvořila skica Skica2. Skicu vyberte a z kontextového panelu nástrojů vyberte příkaz Kolmý k. Orientace pohledu se změní do pohledu kolmého na rovinu skici.
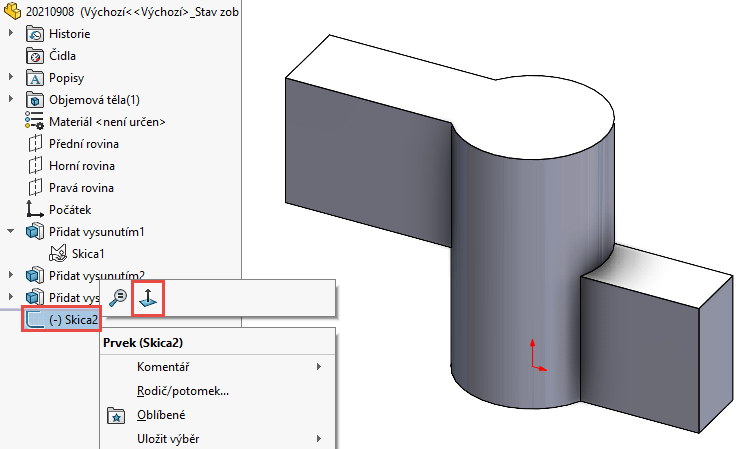
Pravým gestem myši vyberte příkaz Kružnice.
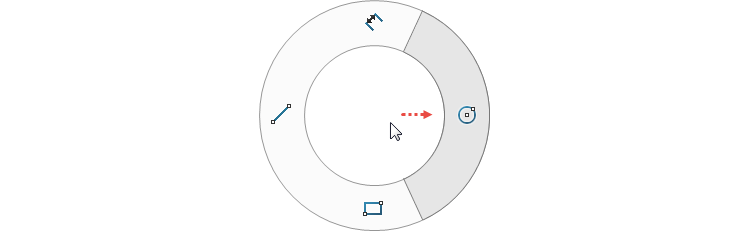
Kurzorem najeďte na pravou svislou hranu modelu a chvíli setrvejte, než se objeví středový bod hrany (oranžový čtvereček). Do tohoto bodu vložte kliknutím levého tlačítka střed kružnice.
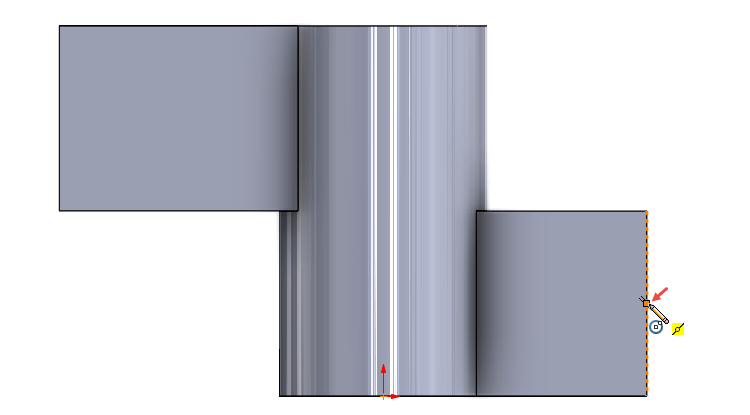
Tažením roztáhněte kružnici a její poloměr definujte kliknutím na roh vysunuté části modelu.
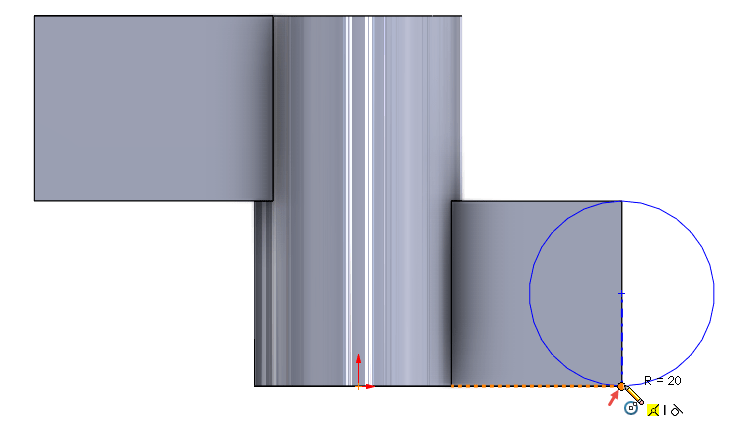
Ze záložky Prvky vyberte příkaz Přidání vysunutím.

V PropertyManageru Přidat vysunutím:
- v poli Směr č. 1 vyberte možnost Symetricky,
- zadejte vzdálenost vysunutí 40 mm.
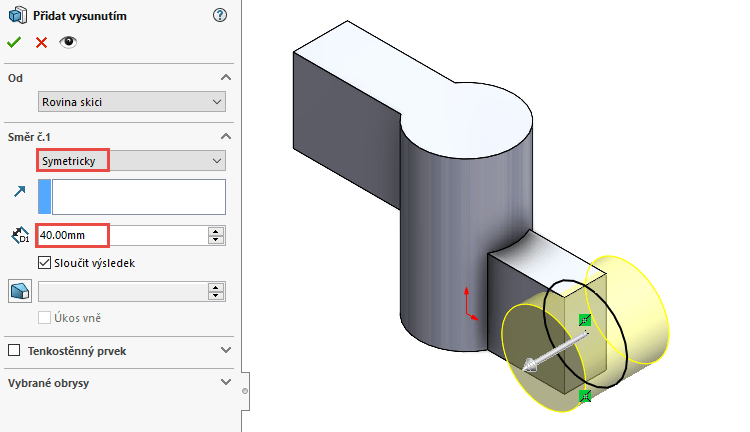
Zkontrolujte náhled a dokončete příkaz potvrzovacím tlačítkem v levém horním rohu PropertyManageru.
Zkontrolujte vizuálně model a uložte si dokument (Ctrl + S).
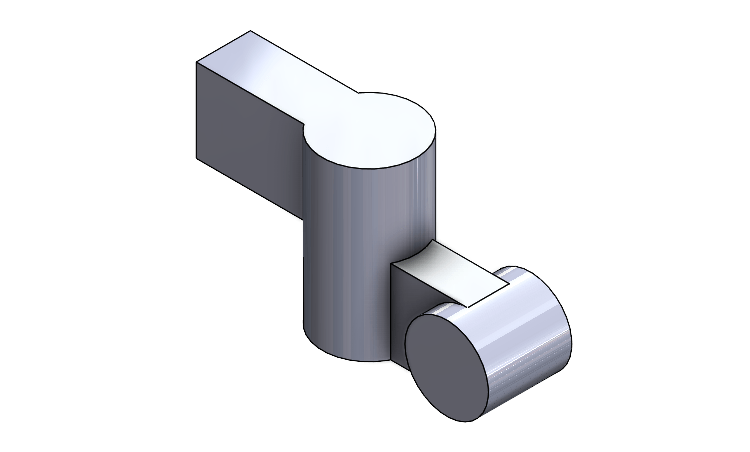
Úplné zaoblení
Prvek Zaoblit umožnuje zaoblit hrany několika různými způsoby. Tento prvek použije o úplné kulaté zaoblení. Ze záložky Prvky vyberte příkaz Zaoblit.

V PropertyManageru Zaoblit:
- vyberte v části Typ zaoblení tlačítko Úplné kulaté zaoblení,
- do části Soubor ploch č. 1 až č. 3 vyberte postupně tři plochy podle znázorněného obrázku.
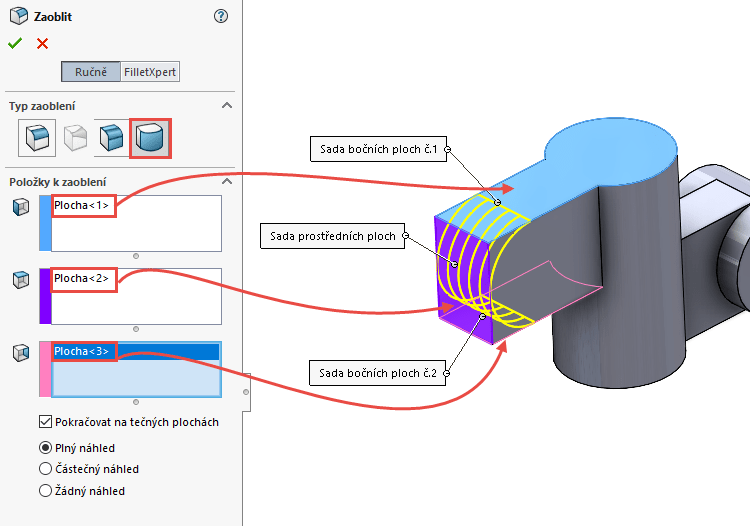
Zkontrolujte náhled a dokončete příkaz potvrzovacím tlačítkem v levém horním rohu PropertyManageru.
Zkontrolujte vizuálně model.
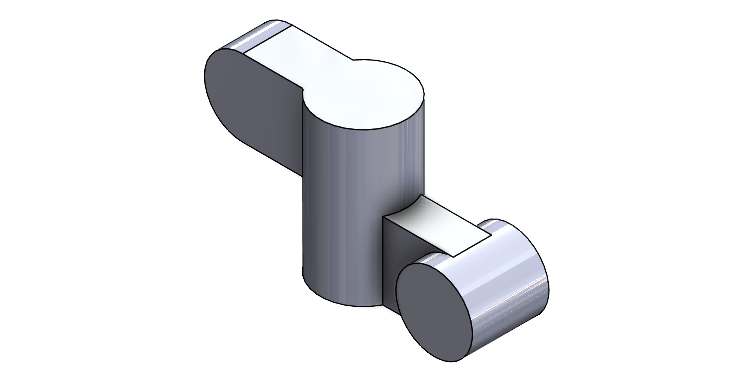
Uložte si dokument (Ctrl + S) a pokračujte v modelování podle třetího dílu návodu (připravujeme).



Komentáře k článku (0)
Přidávat komentáře k článku mohou pouze přihlášení uživatelé.
Chcete-li okomentovat tento článek, přihlaste se nebo se zaregistrujte.