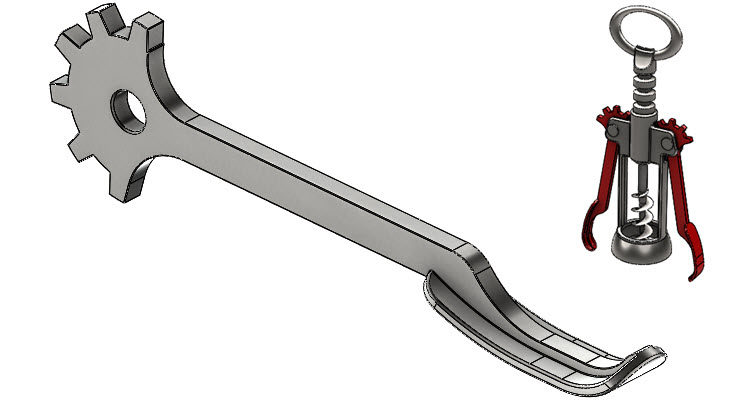
Jednou ze součástí sestavy vývrtky na korkové uzávěry je páka. Pokud si chcete vývrtku vymodelovat, budete pro sestavu potřebovat i model páky. Připravili jsem pro vás postup krok za krokem (1. část).
Zadání (výkresovou dokumentaci) najdete v článku Vývrtka: Výkres modelu páky (zadání).
Postup modelování páky – 1. část
Založte si nový Díl.
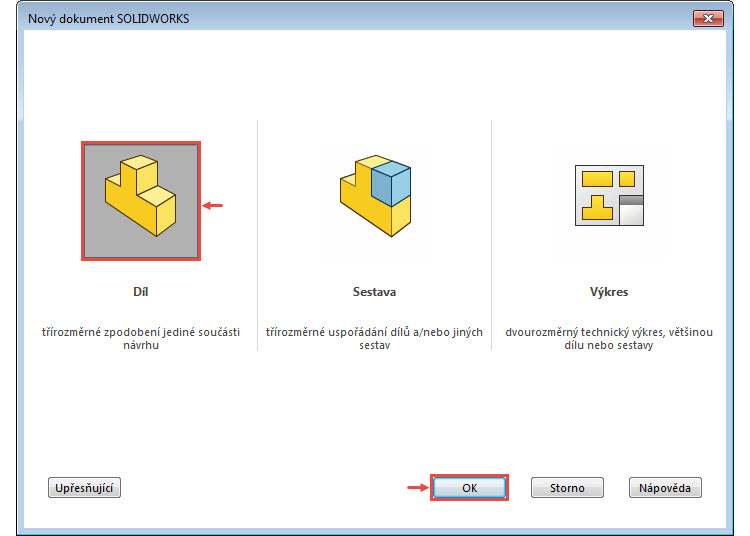
Uložte soubor do složky C:\Mujsolidworks.cz\vývrtka (1) pod názvem souboru 2017-07-0001.SLDPRT. Do pole Popis vyplňte název součásti PÁKA (2) a stiskněte tlačítko Uložit (3).
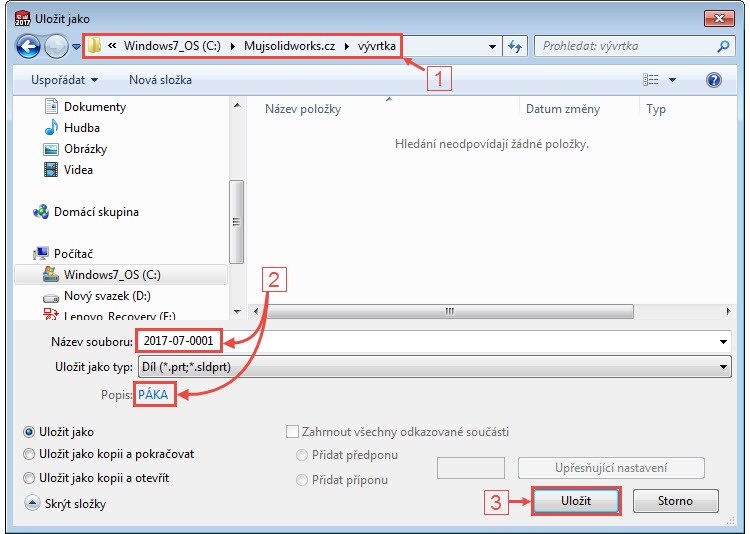
Klikněte levým tlačítkem na rovinu Přední a z místní nabídky vyberte příkaz Načrtnout skicu. Založí se nová skica a orientace pohledu se automaticky změní do pohledu kolmého na rovinu skici.
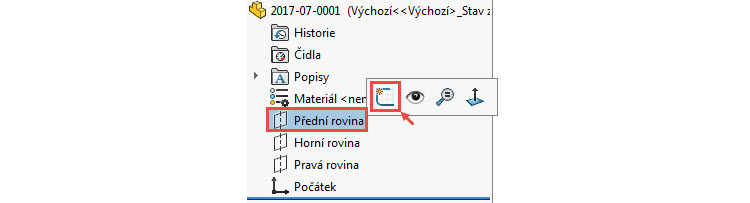
Pravým gestem myši (stiskněte pravé tlačítko a táhněte doprava) vyberte příkaz Kružnice.
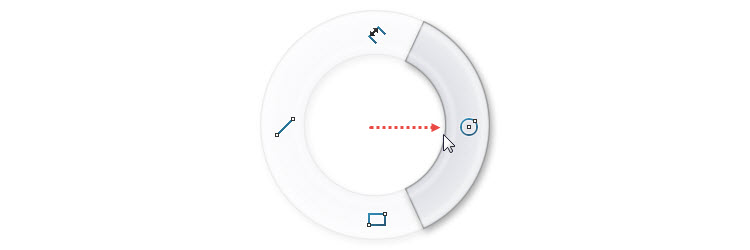
Nakreslete tři kružnice o různých průměrech se středy v počátku souřadného systému.
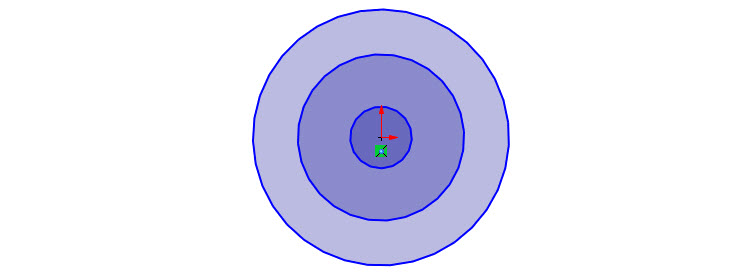
Horním gestem myši (stiskněte pravé tlačítko a táhněte nahoru) vyberte příkaz Inteligentní kóta.
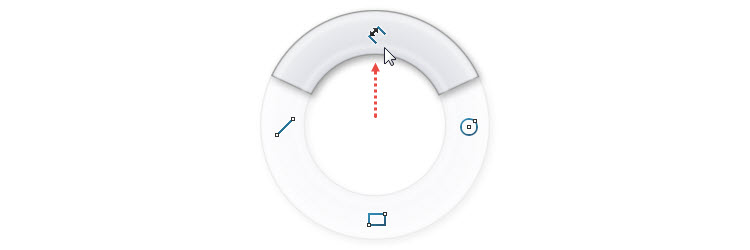
Zakótujte průměry kružnic 5,3 mm, 20 mm a 26 mm.
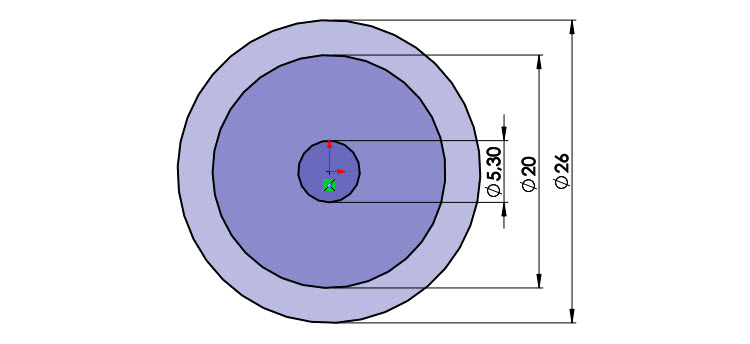
Z Panelu zkratek (stiskněte klávesu S) vyberte příkaz Osa. Ten najdete v nabídce po kliknutí na malou černou šipku vedle příkazu Přímka.
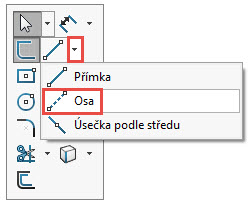
Umístěte počátek osy v místě označeném červenou šipkou,…
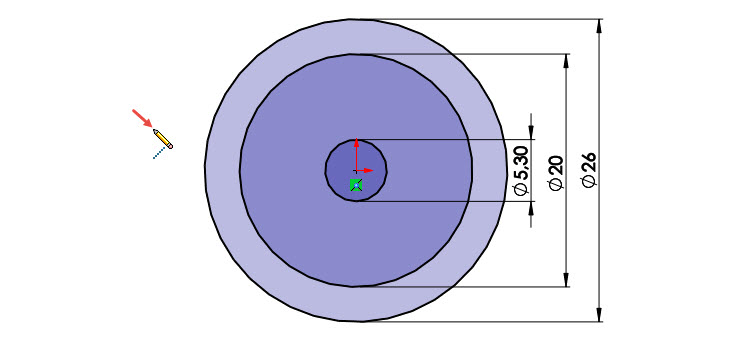
… koncový bod umístěte směrem šikmo dolů napravo (místo označeno červenou šipkou).
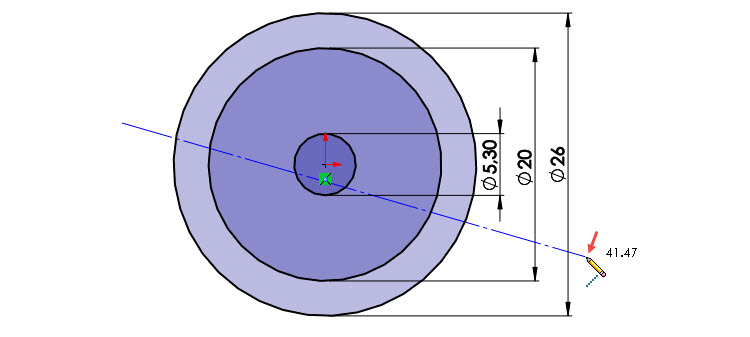
Stiskněte klávesu Ctrl, najeďte kurzorem nad a osu a vydržte, dokud se nezobrazí středový bod osy. Vyberte středový bod (1), počátek souřadného systému (2) a z kontextového panelu vyberte vazbu Sjednocená.
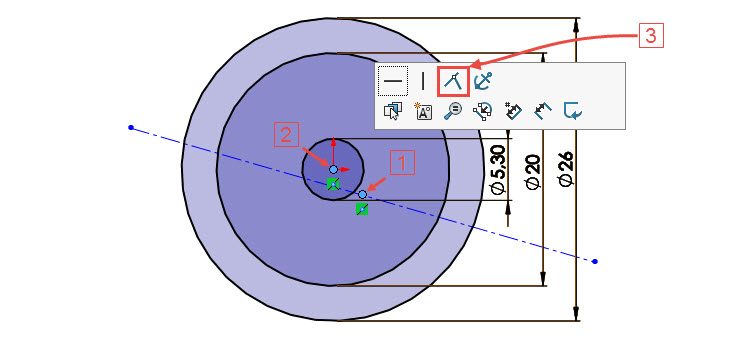
Nakreslete vodorovnou osu, která prochází počátkem souřadného systému (viz červená šipka).
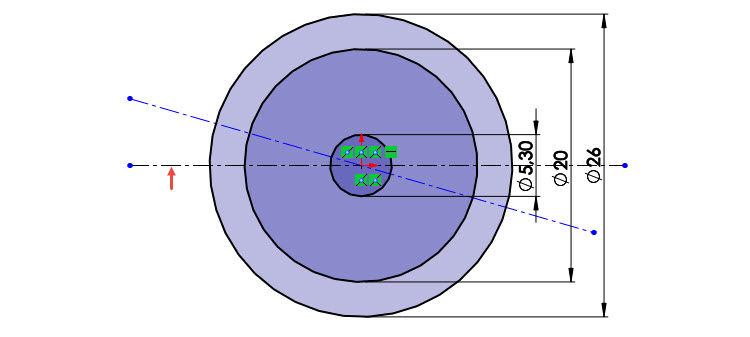
Horním gestem myši vyberte příkaz Inteligentní kóta.
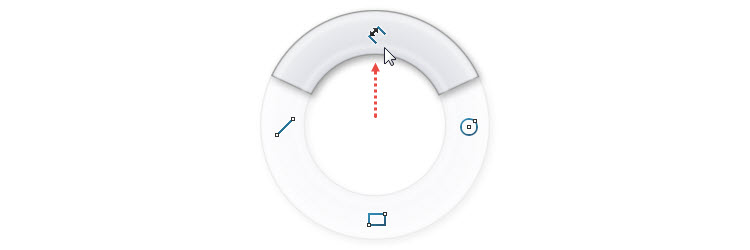
Zakótujte úhel 7 stupňů mezi vodorovnou a šikmou osou.
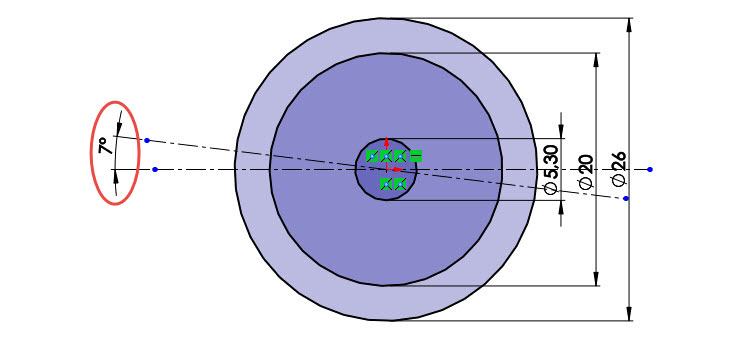
Levým gestem myši vyberte příkaz Přímka.
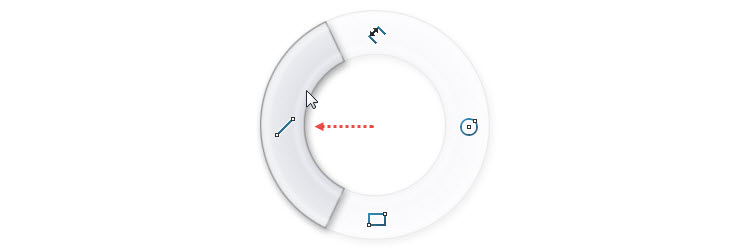
Nakreslete přímku tak, jak je uvedeno na obrázku. Počáteční a koncový bod přímky leží (je sjednocený) s kružnicemi.
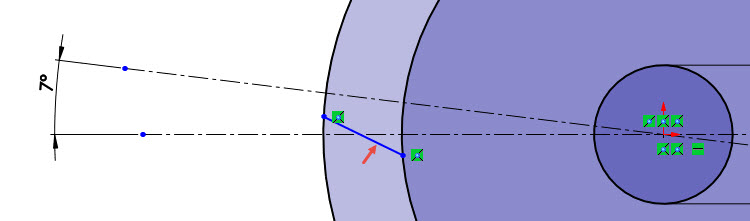
Stiskněte klávesu Ctrl, vyberte přímku (1), šikmou osu (2) a ze záložky Skica vyberte příkaz Zrcadlit entity (3).

Zakótujte vzdálenosti koncových bodů 2,5 mm a 3,25 mm.
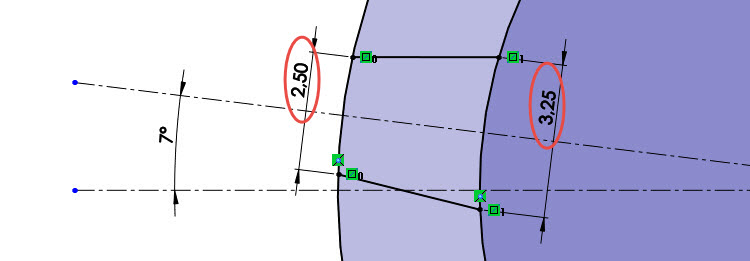
Nakreslete svislou osu, která je vzdálená 0,5 mm vlevo od počátku.
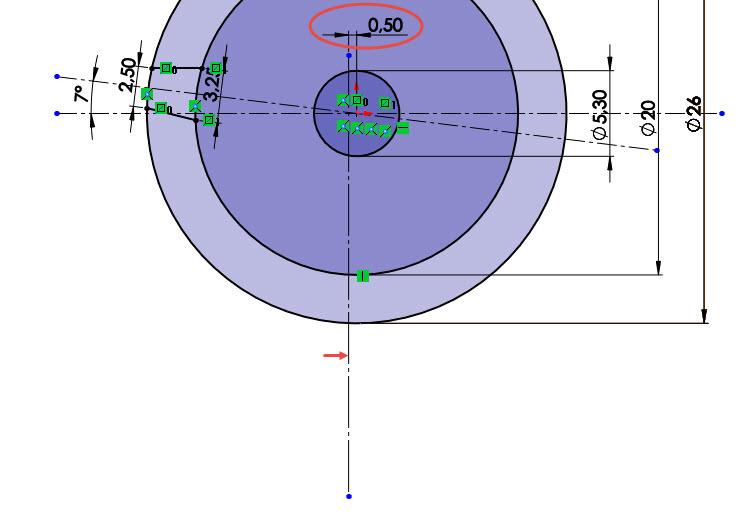
Levým gestem vyberte příkaz Přímka a umístěte počáteční bod přímky do koncového bodu existující přímky označeného červenou šipkou.
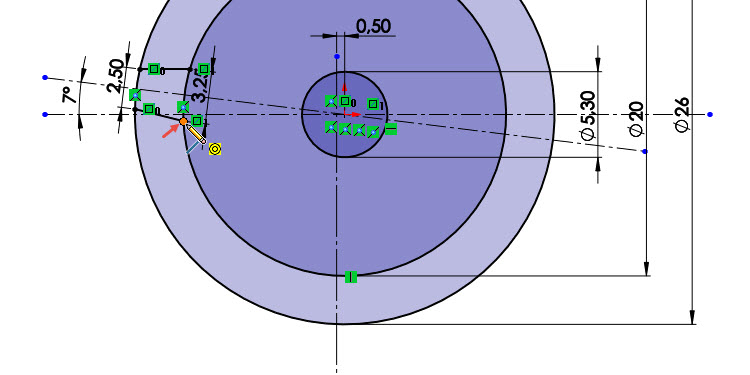
Stiskněte klávesu A, čímž změníte kreslení přímky v oblouk. Nakreslete oblou tak, jak je uvedeno na obrázku.
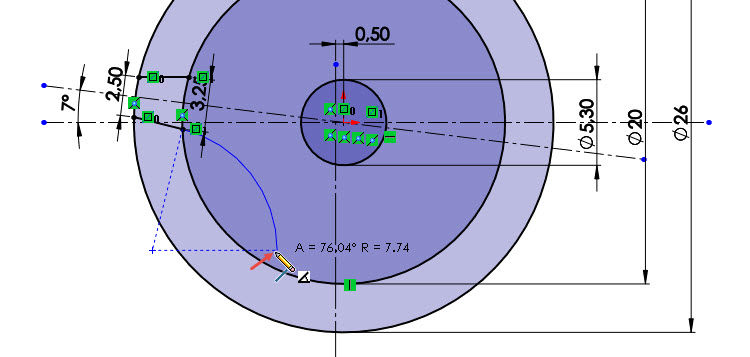
Klávesou A změňte kreslení oblouků v přímky a navažte tečně svislou přímkou. Všimněte si, že se při kreslení tečně navazující přímky zobrazí u kurzoru symbol vazby Tečná ve žlutém poli. Tato vazba vznikne automaticky během skicování. Ukončete kreslení přímky klávesou Esc.
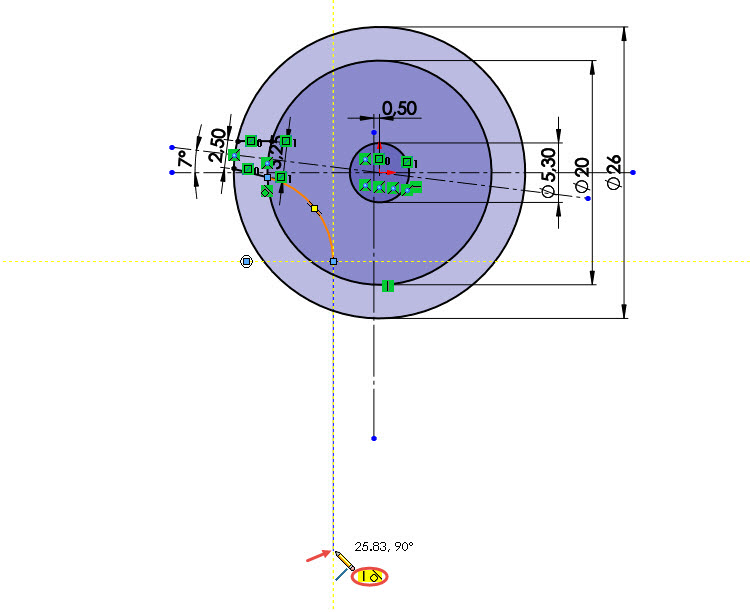
Zakótujte poloměr oblouku 9 mm a délku svislé přímky 40 mm.
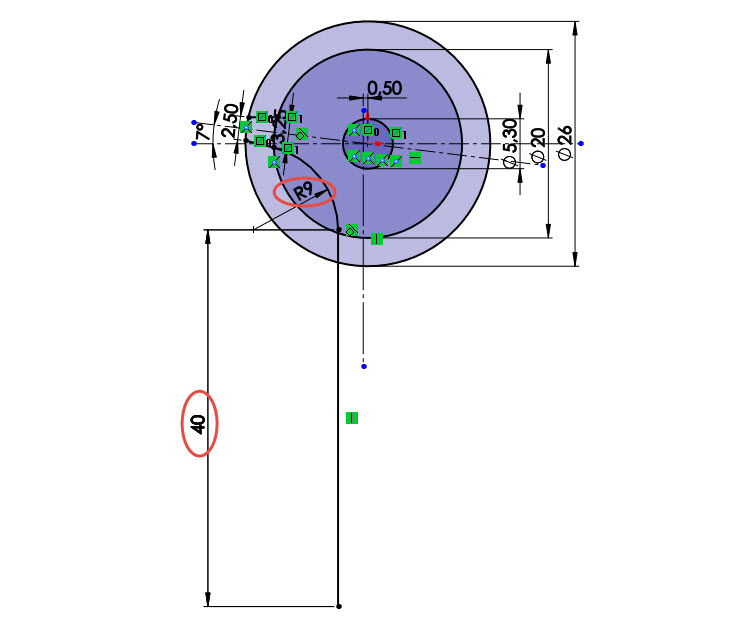
Uložte dokument (Ctrl + S).
Příkazem Přímka začněte skicovat svislou přímku tak, aby její počáteční bod ležel ve vodorovném směru od počátečního bodu druhé přímky. Všimněte si, že symboly vazeb jsou v bílém poli. Tyto vazby nevzniknou automaticky a budete je muset vytvořit ručně.
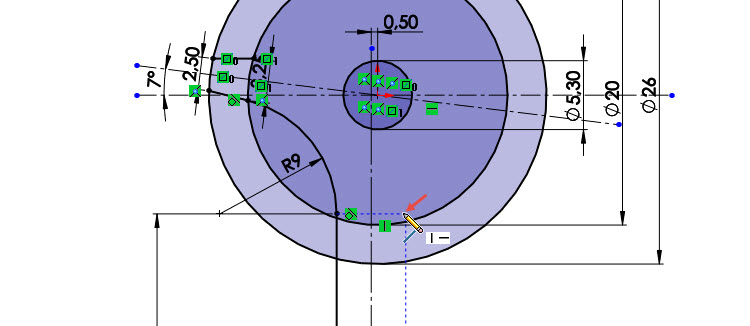
Umístěte koncový bod přímky ve svislém směru. Při vytvoření koncového bodu dbejte, aby vznikla vazba Svislá (symbol vazby ve žlutém poli).
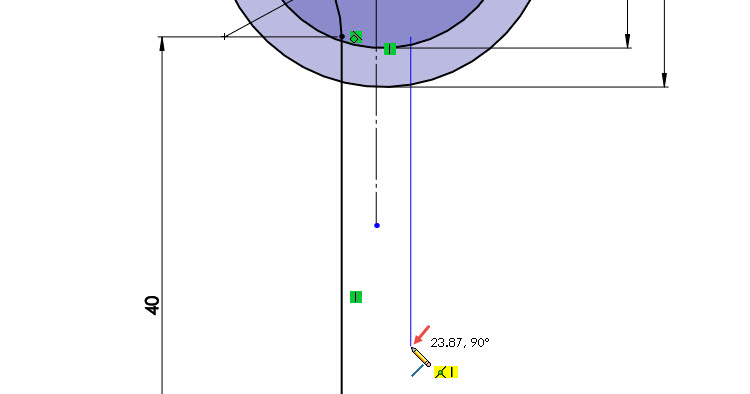
Stiskněte klávesu Ctrl, vyberte svislou přímku (1), osu (2), přímku (3) a z kontextového panelu vyberte vazbu Symetrická (4).
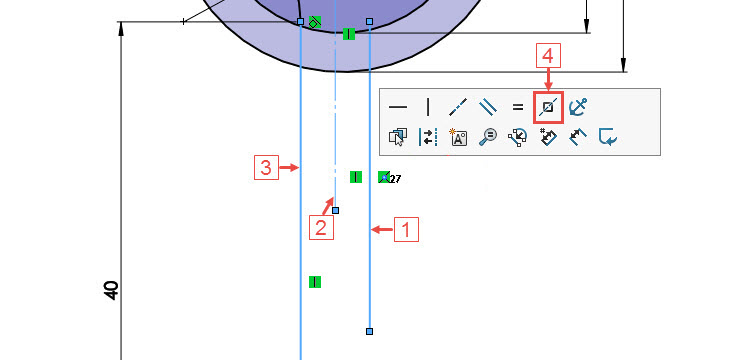
Stiskněte klávesu Ctrl, vyberte počáteční bod přímky (1), počáteční bod přímky (2) a z kontextového panelu vyberte vazbu Vodorovná.
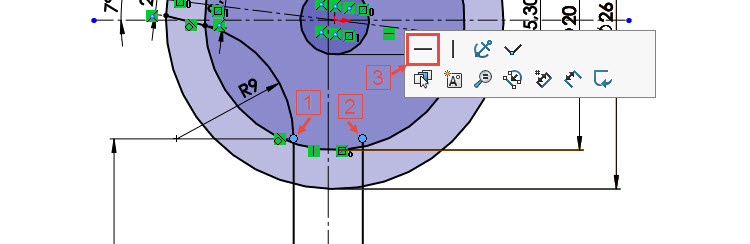
Z Panelu zkratek (stiskněte klávesu S) vyberte příkaz Oblouk třemi body.
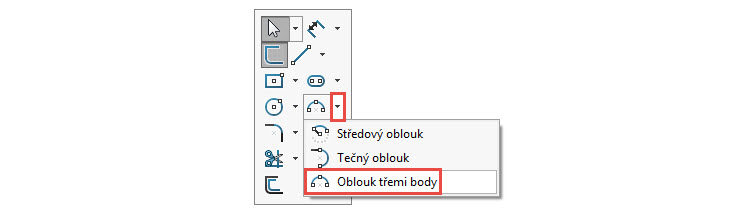
Umístěte počáteční bod oblouku do počátečního bodu přímky (bod je označený červenou šipkou)…
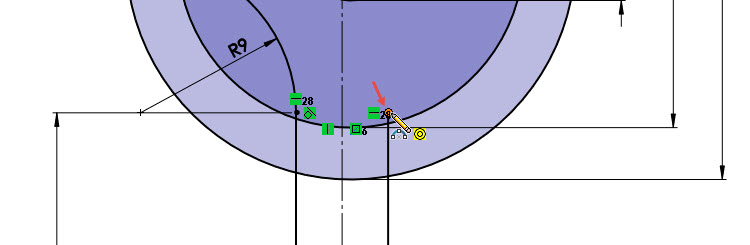
… umístěte koncový bod na kružnici (dbejte na vytvoření vazby Sjednocená – její symbol musí být ve žlutém poli)…
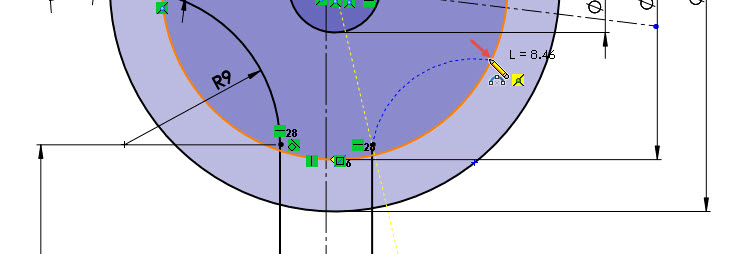
… a třetím kliknutím definujte poloměr oblouku.
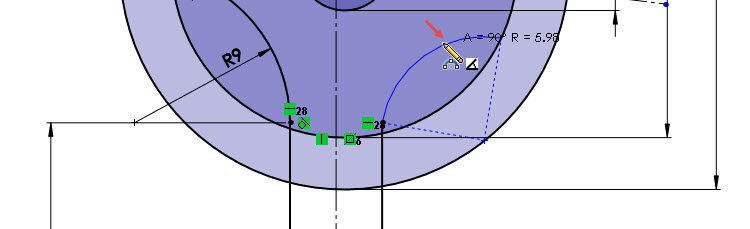
Během skicování pravděpodobně nevznikla vazba Tečná, proto si ji přidáme ručně. Stiskněte klávesu Ctrl, vyberte přímku (1), oblouk (2) a z kontextového panelu vyberte vazbu Tečná (3).
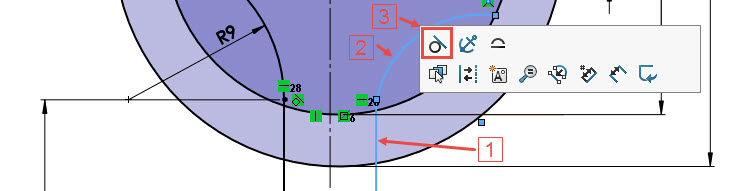
Zakótujte poloměr oblouku 6,25 mm.
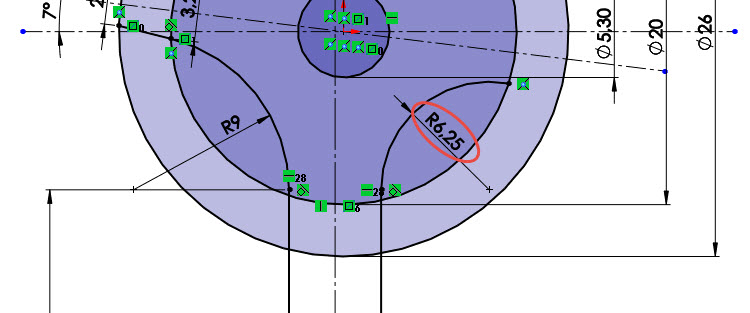
Zakótujte délku svislé přímky 44 mm.
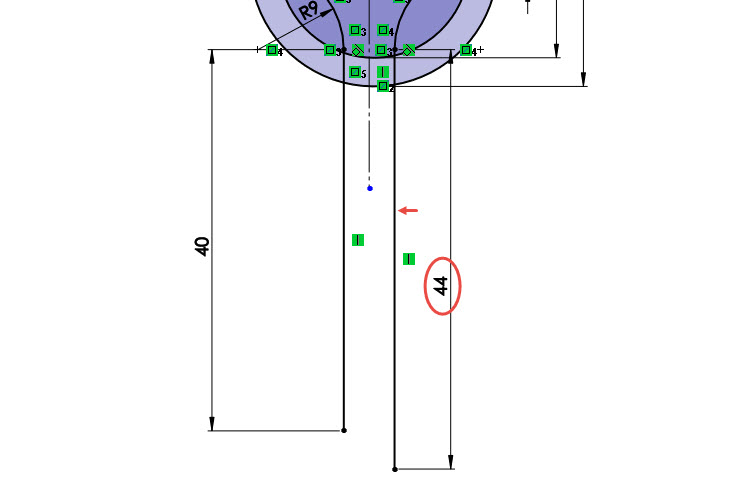
Z Panelu zkratek (stiskněte klávesu S) vyberte příkaz Oblouk třemi body.

Levým tlačítkem umístěte počáteční bod oblouku – místo označeno červenou šipkou.
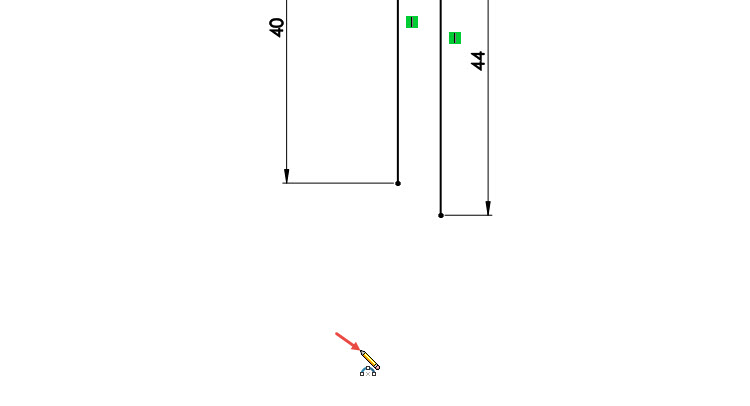
Druhým kliknutím umístěte koncový bod oblouku.
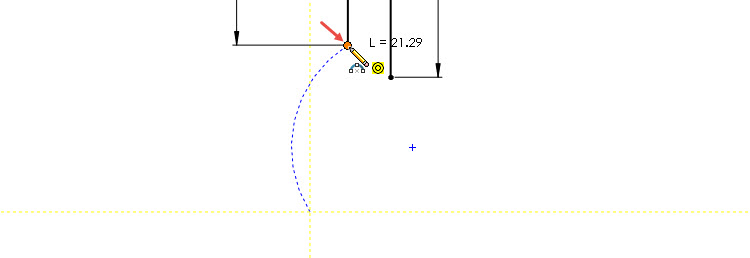
Třetím kliknutím definujte orientační poloměr oblouku.

Uložte dokument (Ctrl + S).
Levým gestem vyberte příkaz Přímka. Začněte kreslit tečně navazující přímku, která vychází z koncového bodu oblouku. K tečně navazujícímu směru vám pomůže žlutá čárkovaná čára a zobrazený symbol vazby Tečná ve žlutém poli u kurzoru myši.
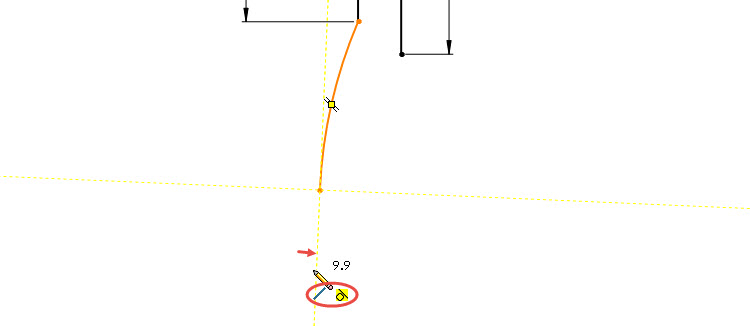
Pomocí klávesy A změňte kreslení přímky v oblouk a pokračujte skicování oblouku. Dbejte na vytvoření vazby Tečná. Pokud se vám podaří nakreslit oblouk, aniž by vznikla tečná vazby, přidejte ji ručně.

Zakótujte poloměry zaoblení 45 mm a 12 mm a celkovou délku 98 mm. Při kótování vzdálenosti 98 nezapomeňte držet klávesu Shift, abyste kótovali vzdálenost, nikoliv rozteč.

Stiskněte klávesu Ctrl, vyberte entity označené červenými šipkami a ze záložky Skica vyberte příkaz Odsadit entity.
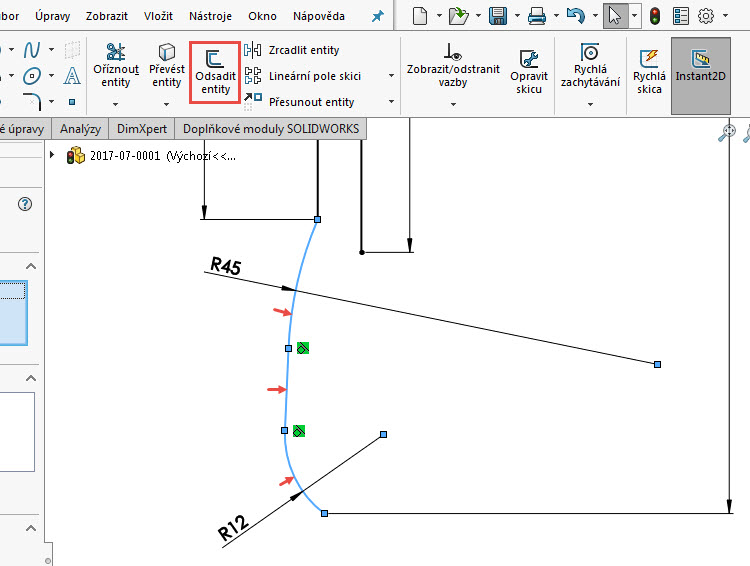
Zkontrolujte správné nastavení v PropertyManageru Odsadit entity, zadejte vzdálenost odsazení 1,5 mm a dokončete odsazení potvrzovacím tlačítkem.

Uzavřete odsazené entity a původní skicu dvěma čarami, označenými červenými šipkami.
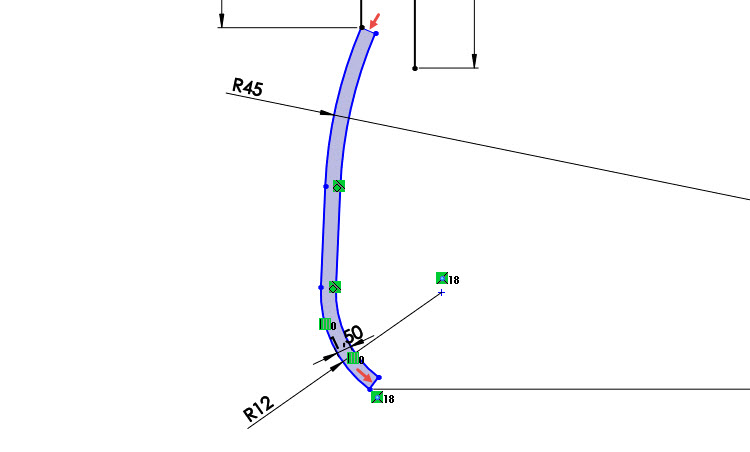
Vyberte příkaz Přímka a umístěte počáteční bod do koncového bodu levé svislé přímky. Stiskněte klávesu A a začněte kreslit tečně navazující oblouk.
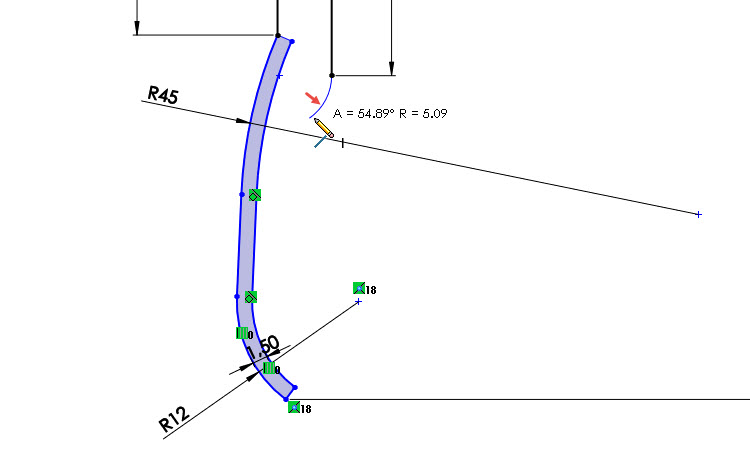
Pokračujte skicování druhého tečně navazujícího oblouku.
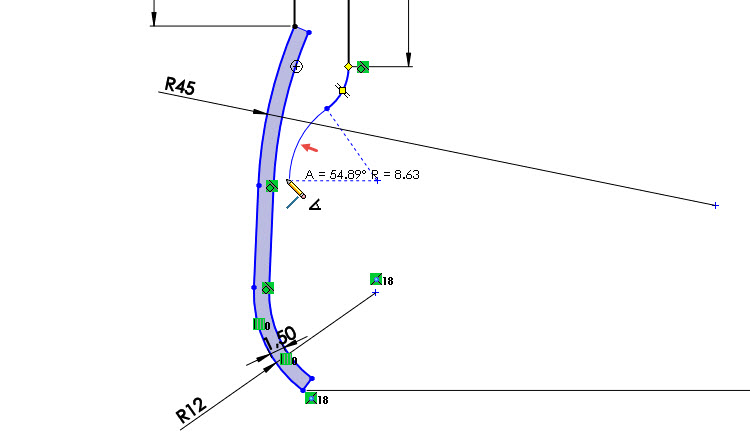
Ukončete skicování oblouků tlačítkem A. Najeďte kurzorem na přímku vlevo, aby se zobrazila žlutá čerchovaná čára, která je s touto přímkou rovnoběžná. Tuto čerchovanou čáru použijeme pro kreslení přímky.
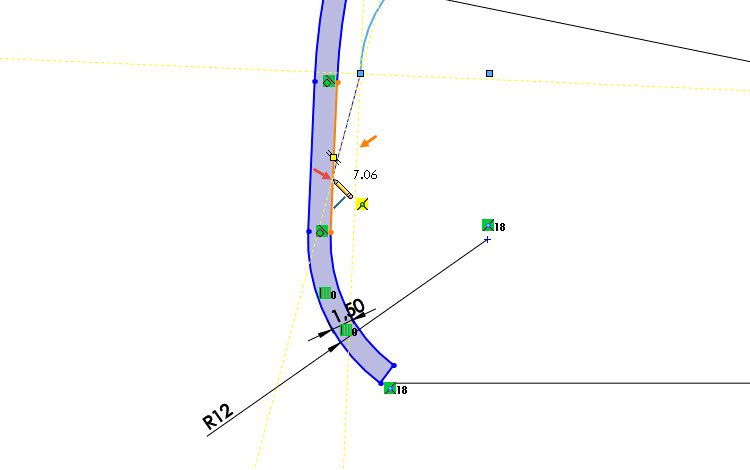
Nakreslete přímku, která je rovnoběžná s levou přímkou (symbol vazby Rovnoběžná je ve žlutém poli).
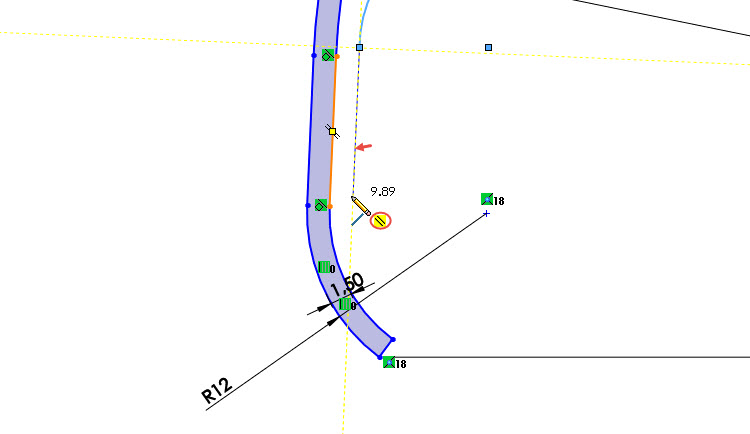
Navažte na přímku obloukem.
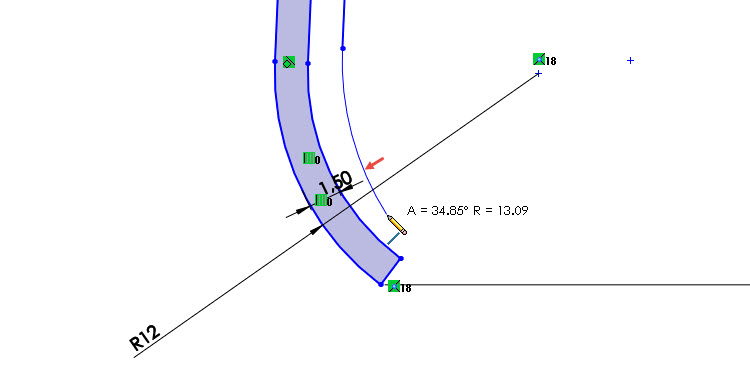
Uzavřete skicu posledním, tečně navazujícím obloukem.
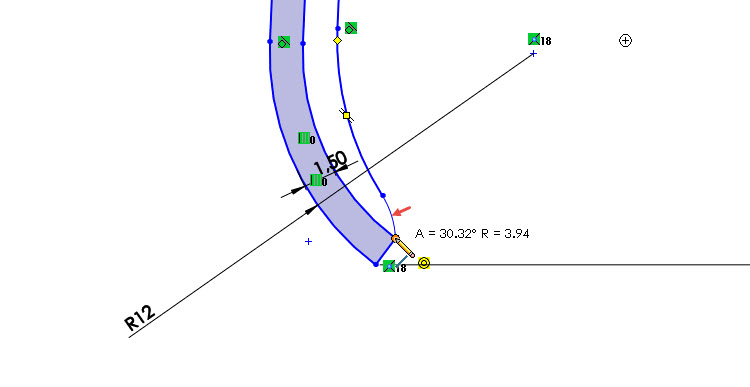
Zakótujte poloměry oblouků 5 mm, 14 mm, 8 mm, 4 mm a šířku rovnoběžných přímek 3 mm.
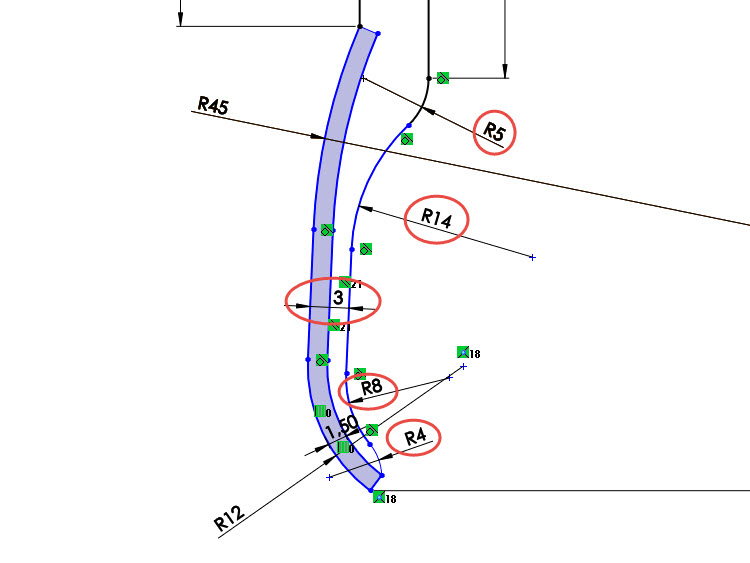
Vyberte přímku označenou červenou šipkou a z kontextového panelu vyberte vazbu Svislá.
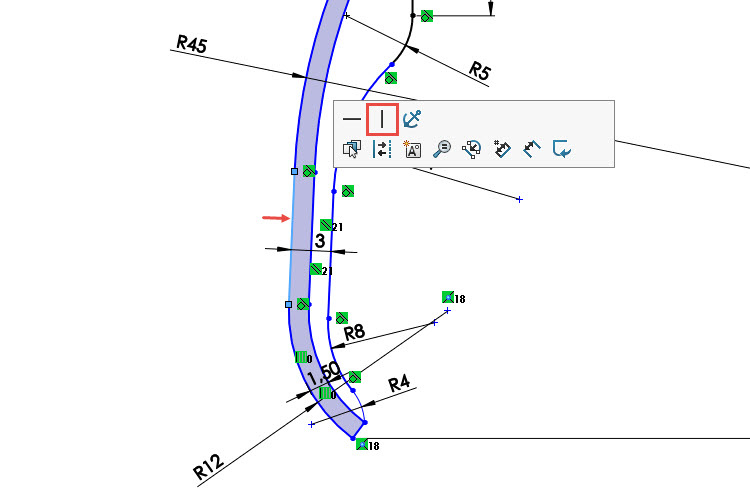
Zakótujte vzdálenost rovnoběžných přímek 4,5 mm.
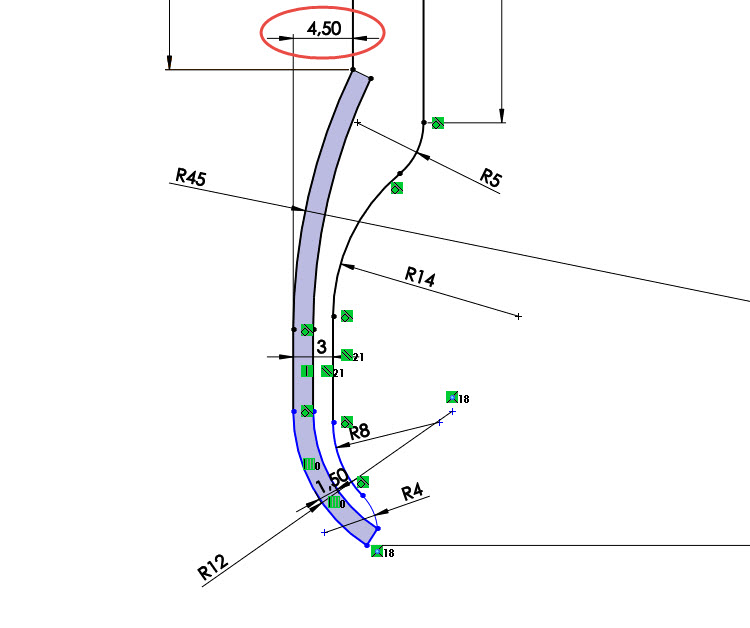
Zakótujte vzdálenost koncových bodů 11 mm.
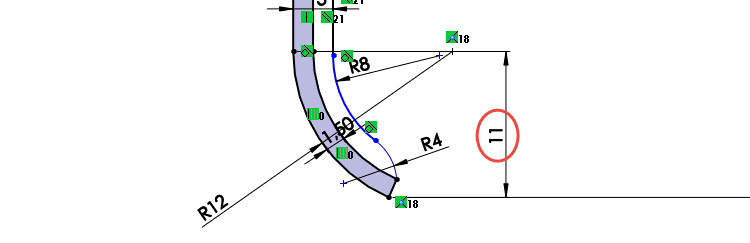
Stiskněte klávesu Ctrl, vyberte středový bod oblouku o poloměru 4 mm (1), koncový bod (2) a z kontextového panelu vyberte vazbu Vodorovná (3).
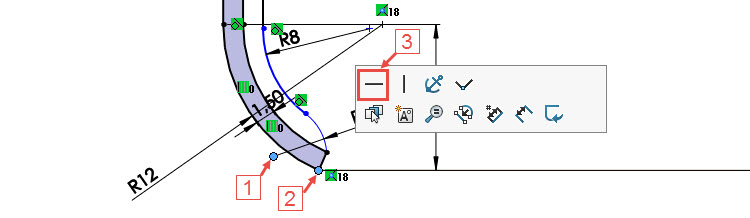
Zkontrolujte v dolní liště, zda je náčrt plně určený. Pokud ano, pokračujte v návodu. Pokud ne, snažte se najít chybu, která může být způsobená nedostatečným kótováním nebo chybějící vazbou.

Uložte dokument (Ctrl + S).
Pokračování návodu najdete v příspěvku Vývrtka: Postup modelování páky #2.



Komentáře k článku (0)
Přidávat komentáře k článku mohou pouze přihlášení uživatelé.
Chcete-li okomentovat tento článek, přihlaste se nebo se zaregistrujte.