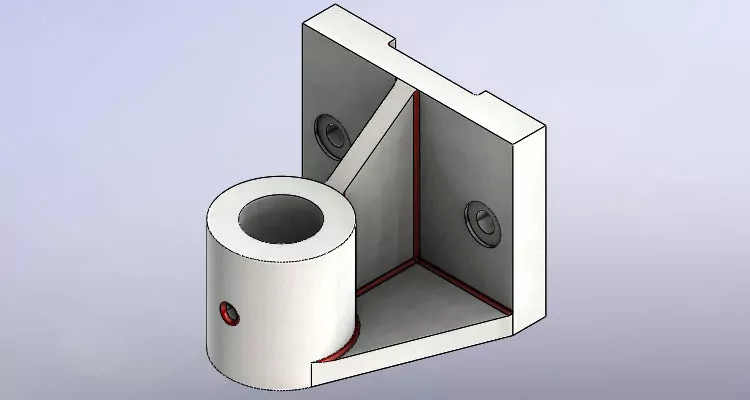
Návod pro modelování kluzného ložiska je určen především začínajícím uživatelům. Chcete-li se naučit základy skicování a používání prvků Přidání vysunutím, Odebrání vysunutím, Žebro, Zrcadlit a Zaoblit, pak je tento příklad vhodný právě pro vás.
Příklad modelování kluzného ložiska je zároveň řešením cvičení z moderní Učebnice SOLIDWORKS. Zadání ke cvičení 4.12 naleznete v učebnici v kapitole 4. Základy modelování nebo v příspěvku Kluzné ložisko: Zadání výkresové dokumentace.
Postup modelování kluzného ložiska
Založte nový dokument Díl.
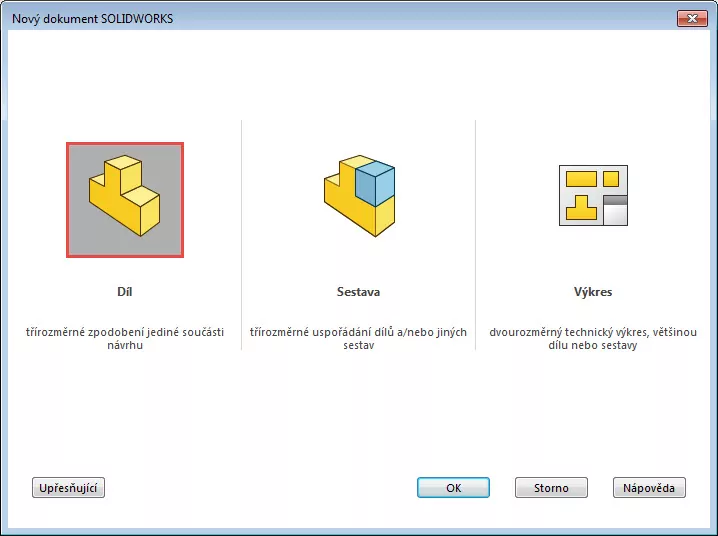
Klikněte na ikonu Uložit v horní nabídce.
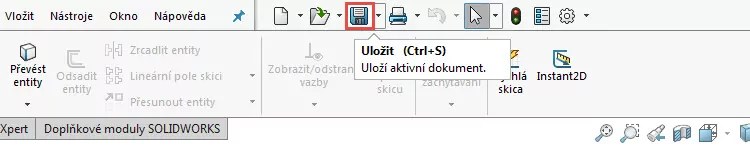
Vyplňte pole Description (popis) textem KLUZNÉ LOŽISKO a uložte dokument pod názvem 4-12-a.SLDPRT do složky, jejíž adresa je C:\Mujsolidworks\4\4-12.
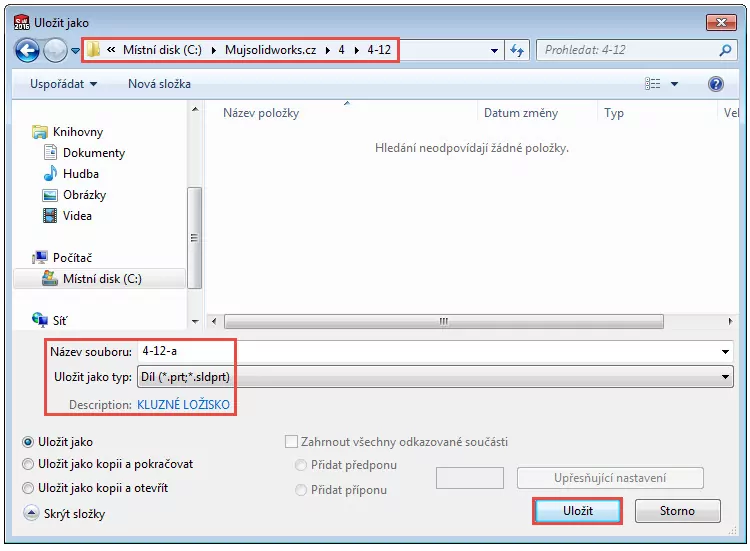
Klikněte na tlačítko Načrtnout skicu v CommandManageru.
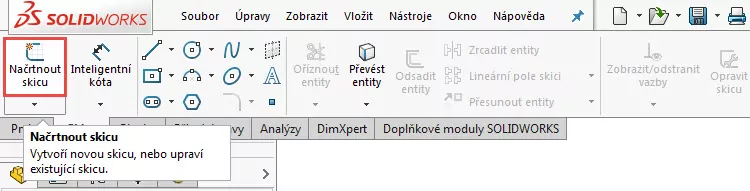
V grafické ploše vyberte primární rovinu Horní rovina.
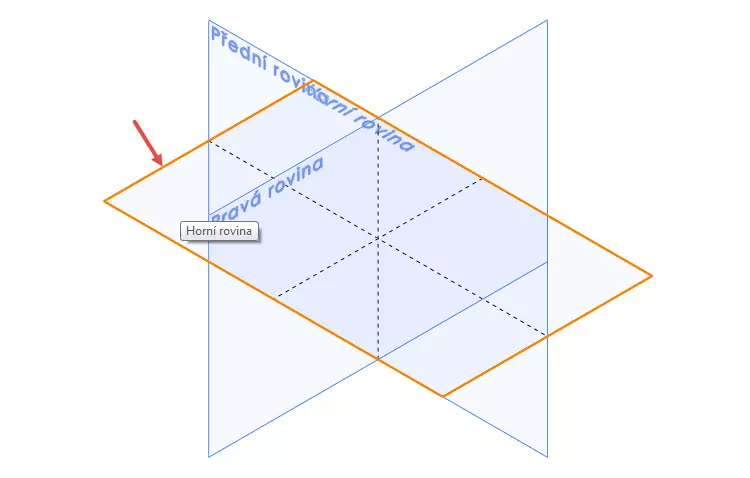
Tip: Všimněte si, že se po založení první skici a výběru primární roviny Horní rovina orientace pohledu automaticky zarovná do pohledu kolmého na vybranou rovinu.
Vyberte příkaz Kružnice ze záložky Skica…

… nebo použijte k výběru příkazu gesto myši: klikněte pravým tlačítkem do grafické plochy a táhněte směrem doprava.

Nakreslete dvě kružnice se středy v počátku souřadného systému (počátek je zvýrazněn červeně v aktivní skice).
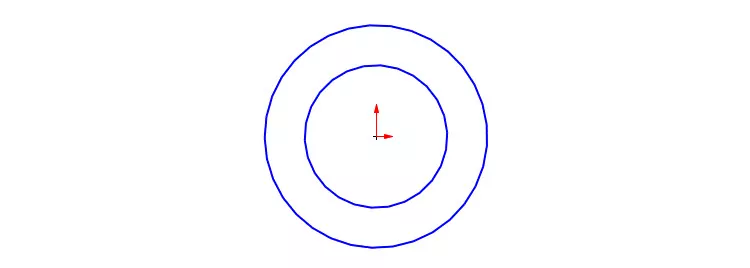
Klikněte pravým tlačítkem do grafické plochy a táhněte směrem nahoru. Zvolíte gesto myši, které má přednastavený příkaz Inteligentní kóta.
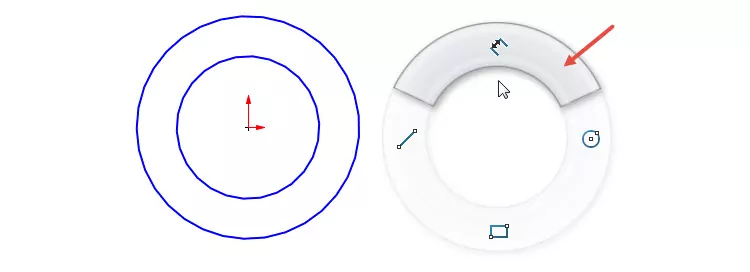
Klikněte na jednu z kružnic levým tlačítkem a tažením a kliknutím levým tlačítkem umístěte pozici kóty. V textovém okně zadejte velikost průměru 40 mm. Postup opakujte i pro kótu 70 mm.
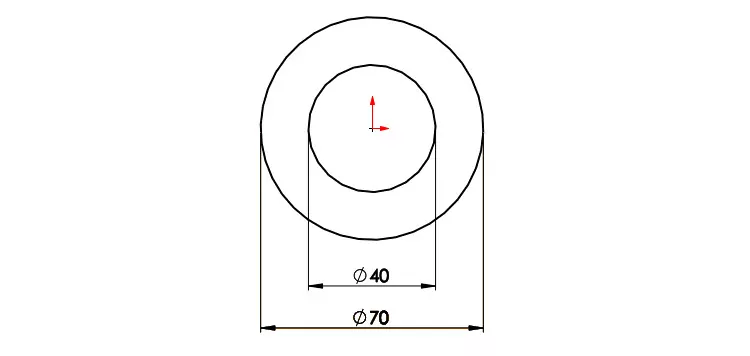
Ze záložky Skica vyberte kliknutím na tlačítko se symbolem přímky příkaz Přímka.

Tip: Gesto myši pro volání příkazu Přímka leží v levém kvadrantu.
Umístěte první koncový bod přímky do počátku a druhý ve svislém směru nahoru. Ukončete dvojklikem do grafické plochy režim skicování přímky nebo klávesou Esc. Označte přímku levým tlačítkem a z místní nabídky vyberte příkaz Konstrukční geometrie, který změní přímku v osu.
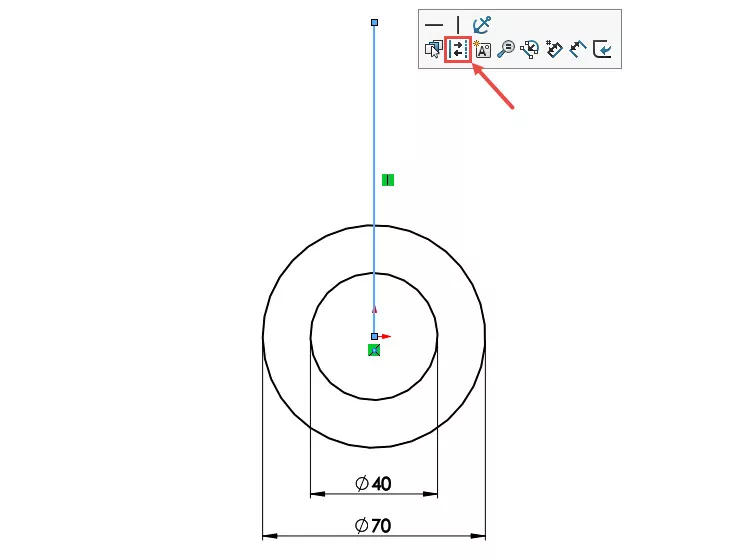
Tip: Všimněte si, že se po výběru přímky zobrazují dvě vazby: Svislá a Sjednocená.
Nakreslete levou polovinu půdorysu kluzného ložiska vycházející ze zadání.

Nebudete-li si vědět rady, podívejte se na naše video:
Výběrem zprava doleva (stiskněte a držte při tažení levé tlačítko) vyberte entity…
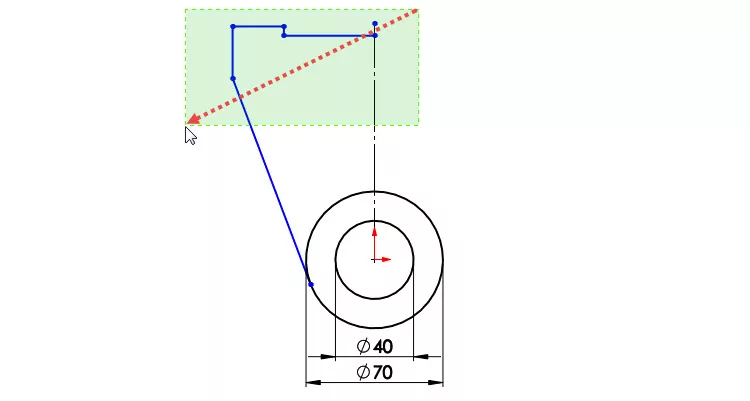
… a v záložce Skica klikněte na tlačítko příkazu Zrcadlit entity.
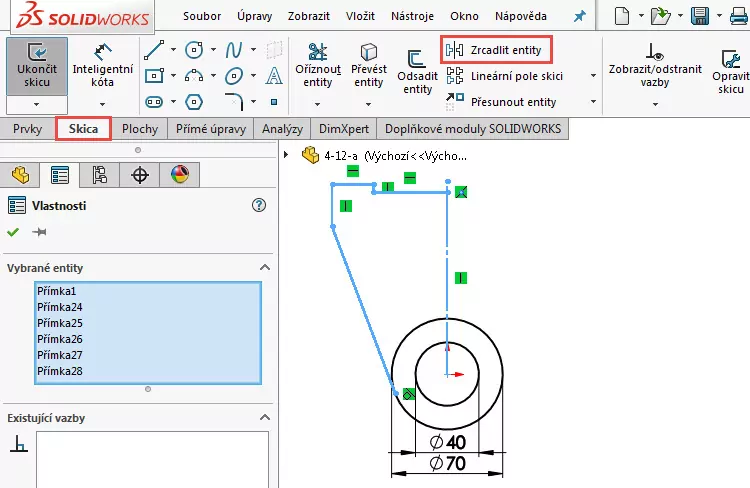
Příkazem Inteligentní kóta plně určete (zakótujte) skicu.
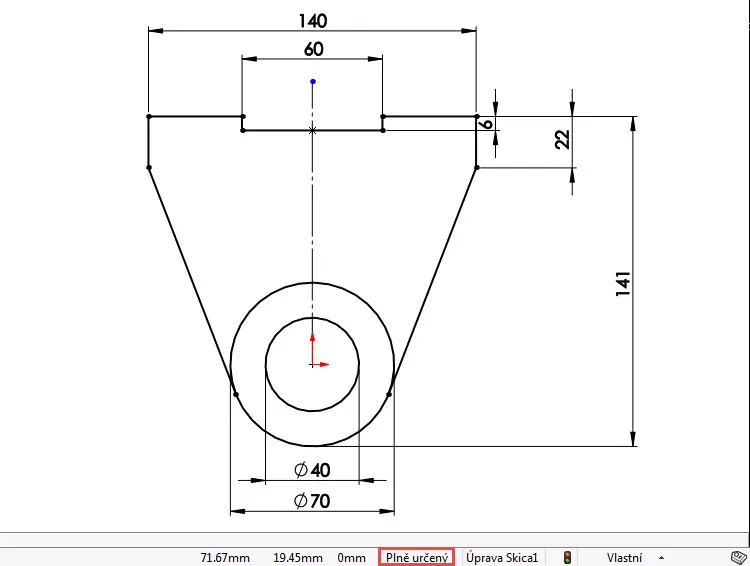
Tip: Plně určená skica se projeví černými entitami a textem Plně určený v dolním panelu. Pamatujte na to, že mezi šikmou přímkou a vnější kružnicí musí existovat vazba Tečná.
Nebudete-li si vědět rady s kótováním a přidáním vazby Tečná, podívejte se na naše video:
Tip: Při kótování vzdálenosti 141 mm (maximální vzdálenost mezi kružnicí a horní vodorovnou přímkou) musíte držet klávesu Shift.
Nakreslete vodorovnou přímku označenou červenou šipkou. Tím vznikne uzavřený profil důležitý pro vysunutí zadní stěny.

Plně určená skica obsahuje několik uzavřených obrysů. Ty budete postupně vysunovat do vzdáleností, podle zadané výkresové dokumentace.
Ze záložky Prvky vyberte příkaz Přidání vysunutím.

Vyberte obrysy, které opisují tvar zadní stěny kluzného ložiska. V poli Směr č.1 PropertyManageru Přidat vysunutím zadejte vzdálenost 110 mm. Zkontrolujte náhled a dokončete vysunutí potvrzovacím tlačítkem.

Rozbalte prvek Přidat vysunutím1 ve FeatureManageru kliknutím na malou černou šipku vpravo (1). Klikněte na skicu Skica1 (2) a v záložce Prvky vyberte příkaz Přidání vysunutím (3).
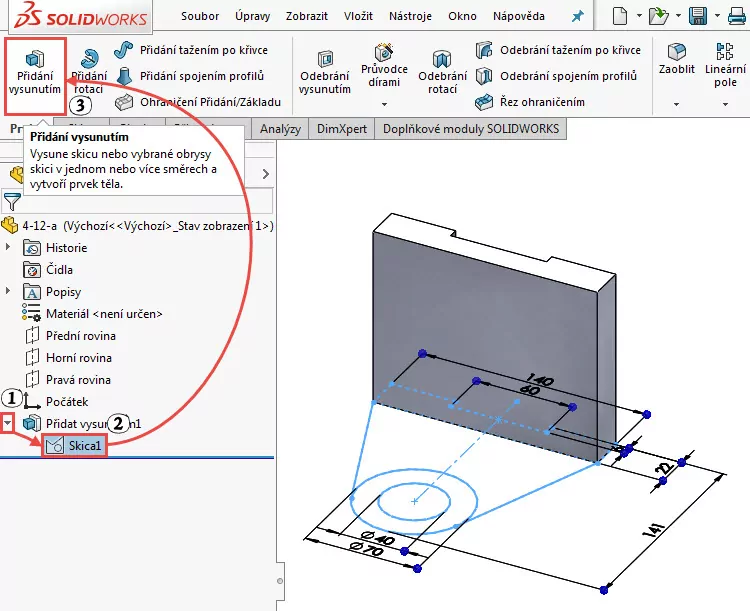
Do pole Vybrané obrysy vyberte uzavřené obrysy označené červenými šipkami a zadejte vzdálenost vysunutí 12 mm v poli Směr č. 1. Zkontrolujte náhled a dokončete vysunutí potvrzovacím tlačítkem.

Postup vysunutí opakujte i pro obrys mezikruží. Zadejte vzdálenost vysunutí 74 mm a dokončete příkaz potvrzovacím tlačítkem.

Klikněte na primární rovinu Pravá rovina ve FeatureManageru levým nebo pravým tlačítkem a z kontextového panelu nástrojů místní nabídky vyberte příkaz Načrtnout skicu.
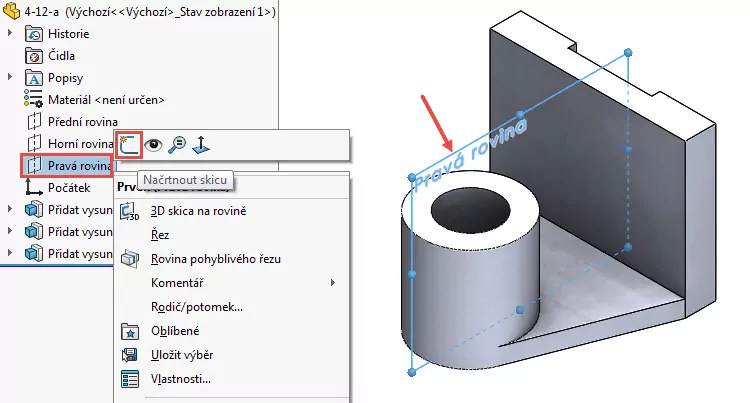
V této rovině načrtneme přímku, která bude zdrojovou entitou pro vytvoření žebra. Přímka se bude lépe skicovat v pohledu kolmém na vybranou rovinu. Klikněte na skicu Skica2 ve FeatureManageru pravým tlačítkem a z místní nabídky kontextového panelu nástrojů vyberte příkaz Kolmý k.
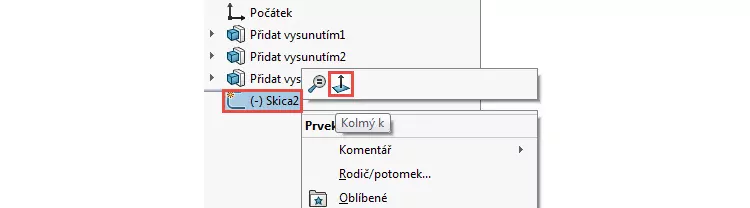
Ve změněné orientaci pohledu (pohled je kolmý na aktivní skicu založenou v primární rovině Pravá rovina) naskicujte přímku, jejíž koncové body jsou sjednoceny s obrysovými hranami nebo vrcholy vysunutých objemových částí modelu (skica musí být plně určená, aniž by obsahovala kóty).
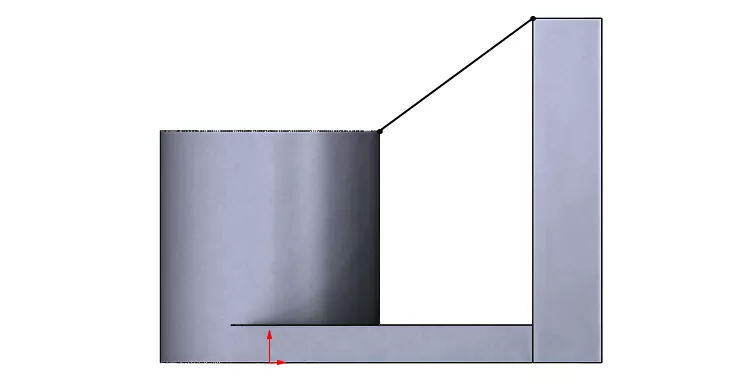
Ze záložky Prvky vyberte příkaz Žebro.

V PropertyManageru Žebro1:
- ponechejte nastavenou tloušťku stěny Obě strany (aktivní prostřední tlačítko v okně Parametry → Tloušťka),
- zadejte tloušťku žebra 12 mm,
- zkontrolujte směr vysunutí (směr žlutých entit lze měnit tlačítky Směr vysunutí),
- zatrhněte funkci Obrátit stranu materiálu (šedá šipka musí směřovat směrem do materiálu).

Zkontrolujte náhled a dokončete žebro potvrzovacím tlačítkem.
Založte skicu v primární rovině Přední rovina.

Změňte orientaci pohledu do pohledu kolmého na rovinu, v níž leží nově založená skica Skica3.

Nakreslete kružnici. Stiskněte klávesu Ctrl, vyberte střed kružnice (1), počátek (2) a z místní nabídky vyberte vazbu Svislá.
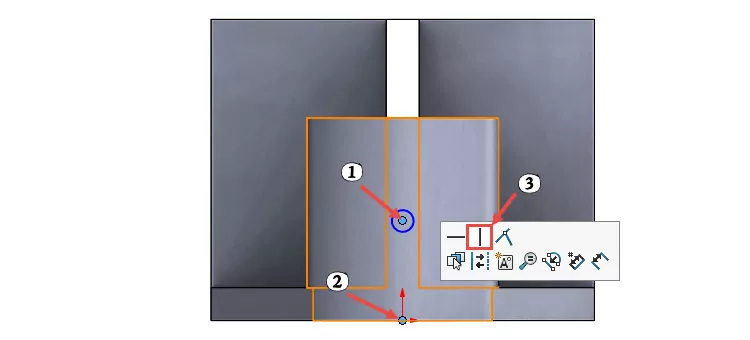
Zakótujte průměr kružnice 8 mm a vzdálenost 37 mm středu kružnice od spodní vodorovné hrany modelu.

Ze záložky Prvky vyberte příkaz Odebrání vysunutím.

V PropertyManageru Odebrat vysunutím:
- nastavte v poli Směr č. 1 vzdálenost vysunutí Skrz vše z roletové nabídky,
- změňte směr odebrání tlačítkem Opačný směr,
- zkontrolujte náhled a dokončete příkaz.

Zkontrolujte náhled a dokončete příkaz potvrzovacím tlačítkem.
Ze záložky Prvky vyberte příkaz Průvodce dírami.

V PropertyManageru Specifikace díry v záložce Typ:
- zvolte díru Válcové zahloubení (1),
- typ díry Válcová zaoblená hlava… (2),
- v poli Specifikace díry zatrhněte políčko Zobrazit vlastní nastavení velikosti (3),
- v poli Ukončení vyberte v roletové nabídce Skrz vše (4)…
- … a zadejte průměry průchozí díry 12 mm, díry pro hlavu šroubu 24 mm a hloubku zahloubení 2 mm (5).
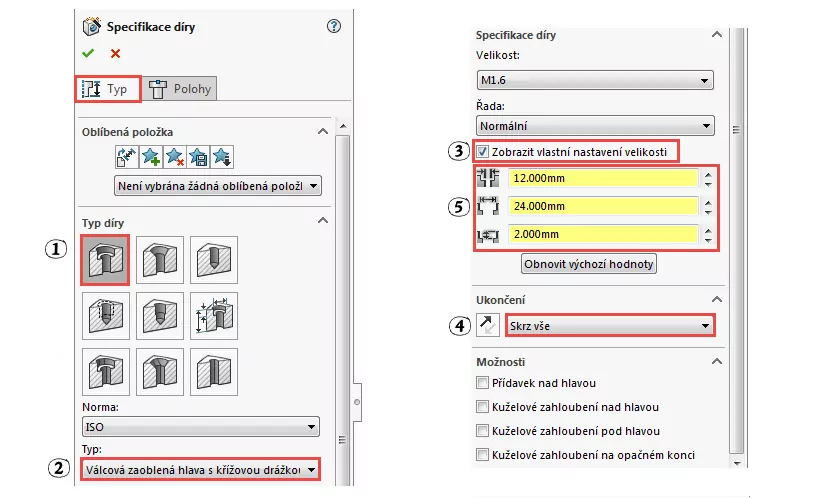
V PropertyManageru Specifikace díry přejděte do záložky Polohy a klikněte na plochu zvýrazněnou červenou šipkou.

Stiskněte klávesovou zkratku Ctrl + mezerník. Jakmile se zobrazí Volič pohledů, klikněte na přední stranu krychle (plocha zvýrazněná červenou šipkou).

Ve změněné orientaci pohledu (kolmý na vybranou plochu modelu) umístěte levým tlačítkem střed díry. Pozici středu díry zakótujte k obrysovým hranám modelu. Vzdálenost středu díry od pravé hrany je 20 mm, od spodní hrany 54 mm. Vytvoření díry dokončete potvrzovacím tlačítkem.

V záložce Prvky klikněte na malou černou šipku pod příkazem Lineární pole a z roletové nabídky vyberte příkaz Zrcadlit.

Pro výběr entit a roviny zrcadlení použijeme položky ve FeatureManageru. Rozbalte historii modelu kliknutím na malou černou šipku v horní části grafické plochy (1) a do pole Plocha/rovina zrcadlení v PropertyManageru Zrcadlení vyberte kliknutím primární rovinu Pravá rovina. Pokračujte výběrem prvku Válcové zahloubení… do pole Prvky k zrcadlení. Zkontrolujte náhled a dokončete příkaz potvrzovacím tlačítkem.

Ze záložky Prvky vyberte příkaz Zaoblit.
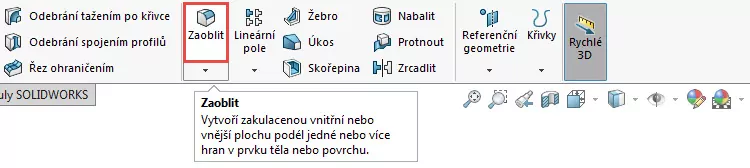
Zadejte velikost poloměru zaoblení 2 mm a levým tlačítkem vyberte hrany k zaoblení. Zkontrolujte náhled a dokončete příkaz potvrzovacím tlačítkem.

Klikněte pravým tlačítkem na položku Materiál ve FeatureManageru a z místní nabídky vyberte materiál Hladká uhlíková ocel.

Hotový model se zvýrazněnými zaoblenými hranami červenou barvou v izometrickém pohledu. Vlevo je pohled z přední strany, vpravo zezadu.

Tip: Tento postup vychází ze zadání cvičení 4.12 z Učebnice SOLIDWORKS. Pokud máte o knihu zájem, pokračujte na stránku Mujsolidworks.cz → Učebnice.



Komentáře k článku (2)
Přidávat komentáře k článku mohou pouze přihlášení uživatelé.
Chcete-li okomentovat tento článek, přihlaste se nebo se zaregistrujte.