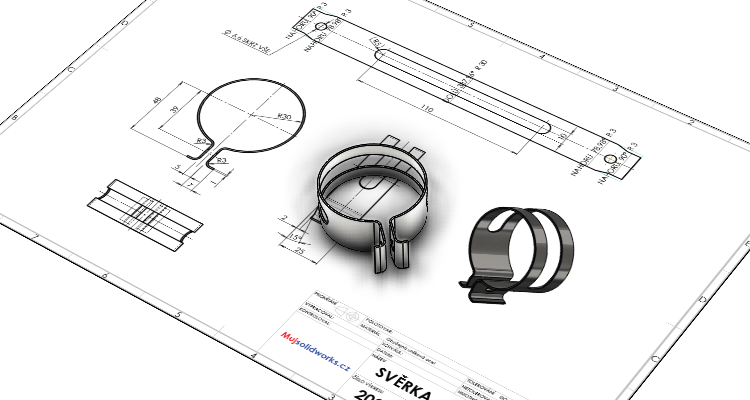
Ve třetí části modelování svěrky si ukážeme, jak odebrat boční část a následné zrcadlení podle primární roviny Přední.
Spusťte si SOLIDWORKS a otevřete si model 20210928.SLDPRT. Pokud model ještě nemáte, prostudujte si zadání (výkresovou dokumentaci) a pokračujte v modelování podle prvního dílu návodu.
Model svěrky by měl vypadat jako na obrázku níže.

Odebrání bočního odlehčení
Ve FeatureManageru vyberte rovinu Pravá a z kontextového panelu nástrojů vyberte příkaz Načrtnout skicu.

Ve FetureManageru vyberte skicu Skica8 a z kontextového panelu nástrojů vyberte příkaz Kolmý k. Orientace pohledu se natočí do pohledu kolmého na rovinu skici.

Levým gestem myši vyberte příkaz Přímka.
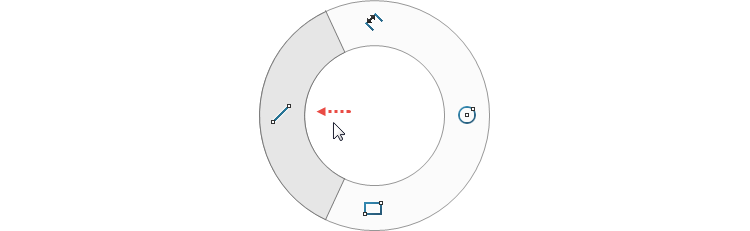
Umístěte počáteční bod přímky na svislou hranu vpravo (1). Dbejte pozornost na vytvoření automatické vazby Sjednocená (symbol vazby u kurzoru myši musí být ve žlutém poli).

Pokračujte ve skicování přímky a umístěte koncový bod přímky na vodorovnou hranu v místě (2).
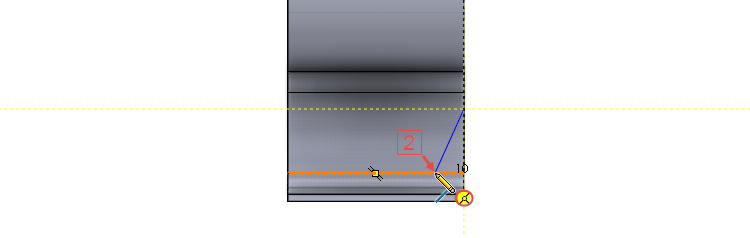
Druhou přímku naskicujte svisle dolů – symbol vazby Svislá musí být ve žlutém poli. Přímku ukončete mimo model plechu, tak jak je uvedeno na obrázku.

Horním gestem myši vyberte příkaz Inteligentní kóta.

Tip: Příkaz najdete i v Panelu zkratek (klávesa S) nebo v CommandManageru na záložce Skica.
Zakótujte úhel mezi šikmou přímkou a vodorovnou hranou 75° a vzdálenost svislé přímky od svislé hrany 2 mm.

Pootočte si modelem nebo změňte orientaci pohledu do pohledu Izometrický (Ctrl + 7).
Ze záložky Prvky vyberte příkaz Odebraní vysunutím.

V PropertyManageru Odebrat vysunutím nastavte v poli Směr č. 1 možnost Skrz vše – Oba.
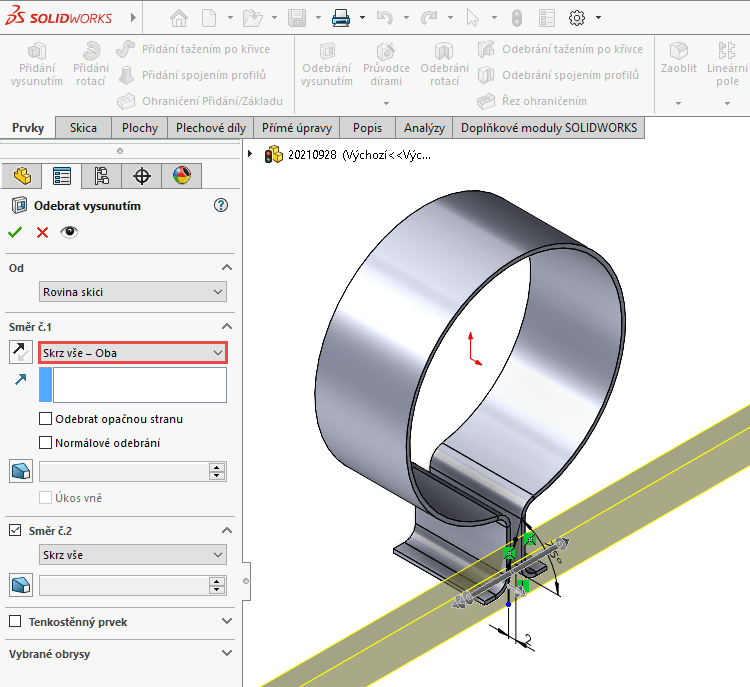
Zkontrolujte náhled, směr šipek, které značí směr odebraného objemu a dokončete příkaz potvrzovacím tlačítkem. Uložte si dokument (Ctrl + S).
Zkontrolujte vizuálně odebrání části plechu.

Odebranou část můžete zkontrolovat i v rozvinutém tvaru (na záložce Plechové díly vyberte příkaz Rozvinout). Zvolte pohled Horní (Ctrl + 5)
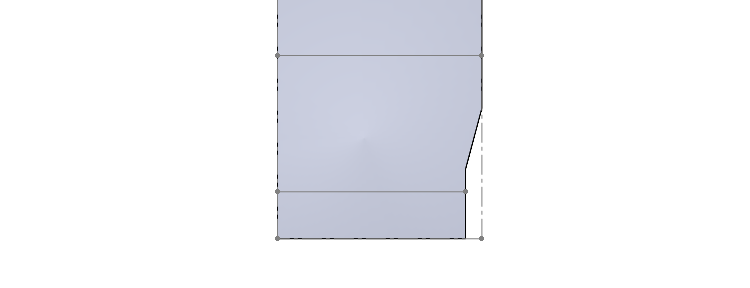
Vraťte model zpět do ohnutého tvaru (příkaz Rozvinout).
Zrcadlení
Vzhledem k tomu, že máme model vhodně umístěný v souřadném systému, druhé boční odlehčení ozrcadlíme podle roviny Přední. Ze záložky Prvky vyberte příkaz Zrcadlit.

V PropertyManageru Zrcadlení:
- rozbalte si FeatureManager malou černou šipkou (1), která je v levém horním rohu grafické plochy.
- do pole Plocha/rovina zrcadlení vyberte z FeatureManageru rovinu Přední (2),
- do pole Prvky zrcadlení vyberte prvek Odebrat vysunutím1 (3).

Zkontrolujte náhled a dokončete příkaz potvrzovacím tlačítkem.
Zkontrolujte vizuálně model.

Proveďte rozvinutí plechového dílu a podívejte se, jak bude vypadat vystřižená část plechu před ohnutím.
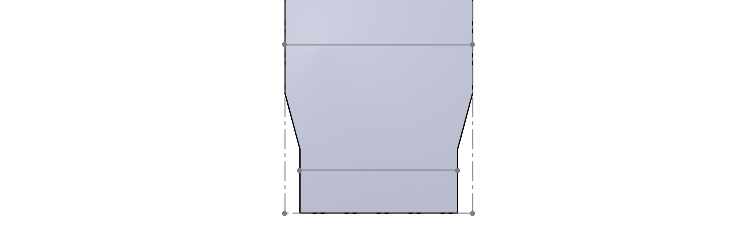
Vraťte model zpět do ohnutého tvaru (příkaz Rozvinout), uložte si dokument (Ctrl + S) a pokračujte v modelování podle čtvrté části návodu.



Komentáře k článku (0)
Přidávat komentáře k článku mohou pouze přihlášení uživatelé.
Chcete-li okomentovat tento článek, přihlaste se nebo se zaregistrujte.