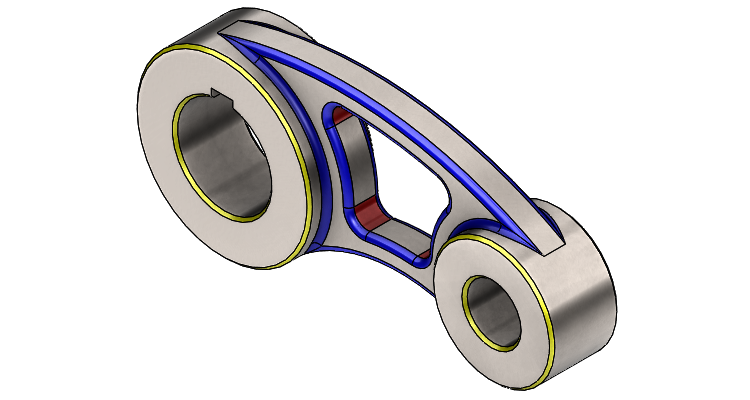
Postup modelování vahadla je vhodný pro začínající uživatele SOLIDWORKSu. Naučíte se skicovat, přidávat tečné vazby mezi kružnice a oblouky, kontrolovat stav skici a využívat efektivně sdílenou skicu. Podívejte se na postup modelování krok za krokem.
Před pokračováním v modelování se podívejte na výkres (zadání cvičné úlohy) a připomeňte si všechny informace a kóty, které jsou nezbytně nutné pro konstrukci modelu.
Postup modelování
Otevřete si rozpracovaný díl 20201008.SLDPRT. Zkontrolujte si, že je aktivní skica Skica1. Entity jsou černé. Pokud není (entity jsou šedé), vyberte skicu Skica1 z FeatureManageru a z kontextového panelu nástrojů vyberte příkaz Upravit skicu.
Přidání vysunutím
Ze záložky Prvky vyberte příkaz Přidání vysunutím.

Všimněte si, že se změní orientace pohledu do pohledu kolmého na rovinu skici. V PropertyManageru Přidat vysunutím:
- změňte směr vysunutí Symetricky,
- zadejte vzdálenost vysunutí 25 mm,
- do pole Vybrané obrysy vyberte dvě oblasti mezikruží (místa, kam směřují červené šipky).
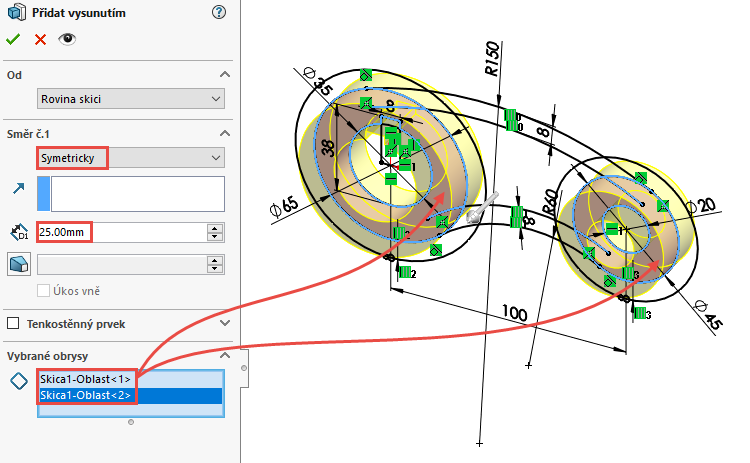
Zkontrolujte náhled a dokončete příkaz potvrzovacím tlačítkem. Uložte si dokument (Ctrl + S).
Sdílená skica a přidání vysunutím
Každá skica vytvořená v SOLIDWORKSu může být sdílená a může obsahovat geometrii, kterou lze použít pro jiné prvky. Proto jsme také vytvářeli skicu, která obsahuje v rámci jedné skici obrysy mezikruží, žebra, kapsy a drážky pro pero.
Pro vysunutí žebra s kapsou použijeme jedinou skicu Skica1. Malou černou šipkou vedle prvku Přidat vysunutím1 (1) rozbalte prvek a vyberte skicu Skica1 (2). Ze záložky Prvky vyberte příkaz Přidání vysunutím (3).

V PropertyManageru Přidat vysunutím:
- změňte směr vysunutí Symetricky,
- zadejte vzdálenost vysunutí 12 mm,
- do pole Vybrané obrysy vyberte všechny oblasti – místa, kam směřují červené šipky – tak, aby vznikl uzavřený obrys žebra s kapsou.
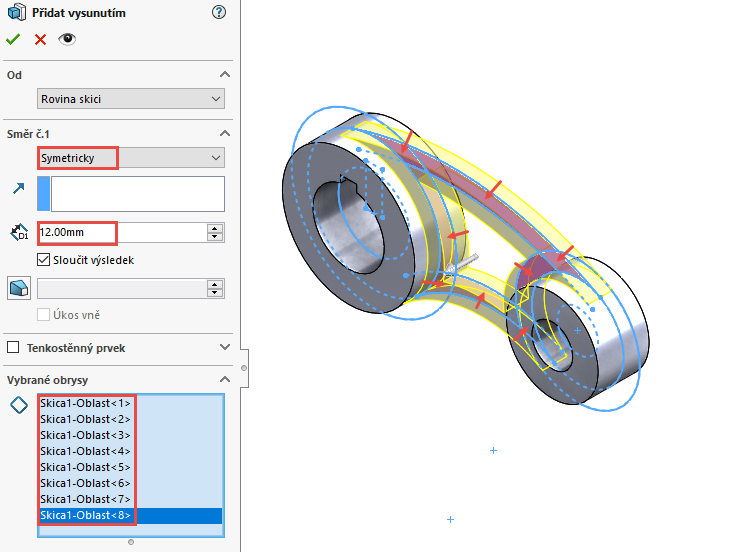
Zkontrolujte náhled a dokončete příkaz potvrzovacím tlačítkem.
Zkontrolujte vizuálně model a uložte si dokument (Ctrl + S).
Zaoblování hran
Ze záložky Prvky vyberte příkaz Zaoblit.
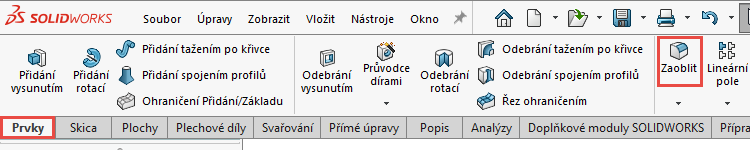
V PropertyManageru Zaoblit zadejte poloměr zaoblení 5 mm.
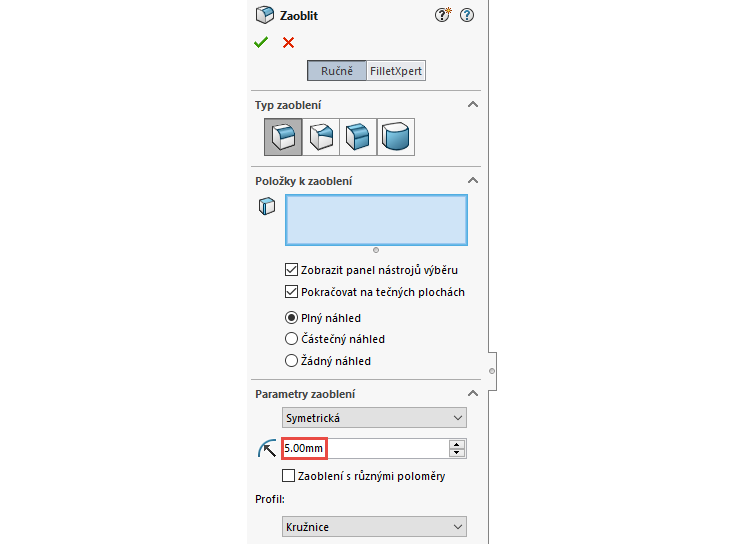
V grafické ploše vyberte jednu hranu kapsy a další výběr proveďte přes kontextový panel nástrojů a tlačítko Napojené na počáteční smyčku, 3 Hrany.
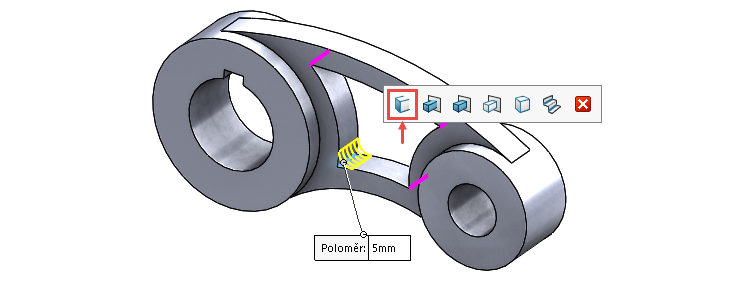
Ze záložky Prvky vyberte příkaz Zaoblit. V PropertyManageru Zaoblit zadejte poloměr zaoblení 2 mm.
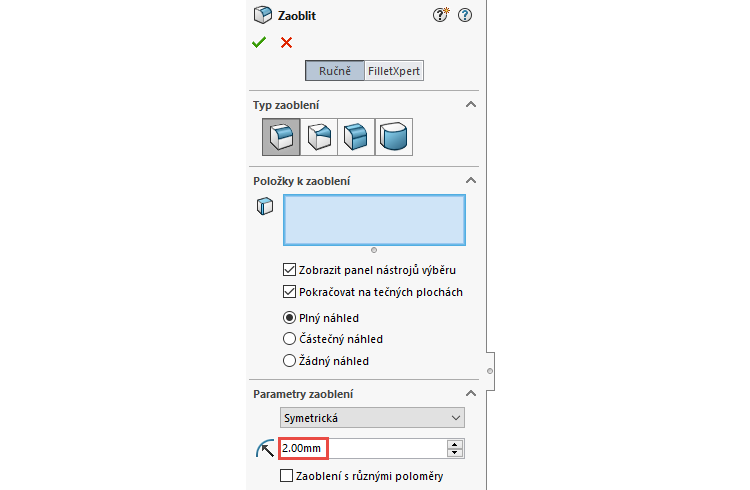
V tuto chvíli budete mít zřejmě nutkání vybrat k zaoblení čtyři hrany. Efektivnější je výběr prostřednictvím ploch, kde SOLIDWORKS detekuje hrany vybrané plochy. Vyberte přadní a zadní plochu žebra, čímž dojde k automatickému výběru čtyř hran.
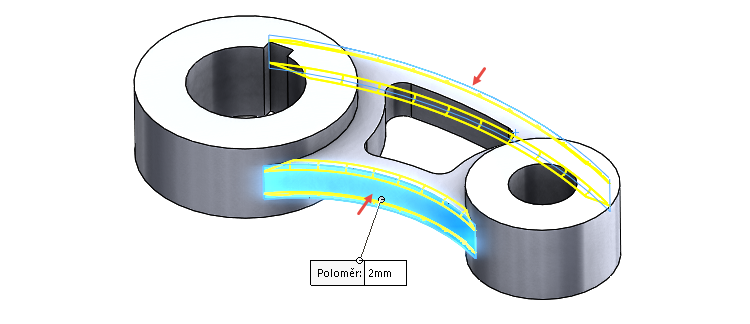
Zkontrolujte náhled a dokončete příkaz potvrzovacím tlačítkem.
Opakujte výběr příkazu Zaoblit. Ponechejte poloměr zaoblení 2 mm a výběr hran proveďte opět prostřednictvím ploch → vyberte horní a dolní plochu žebra.
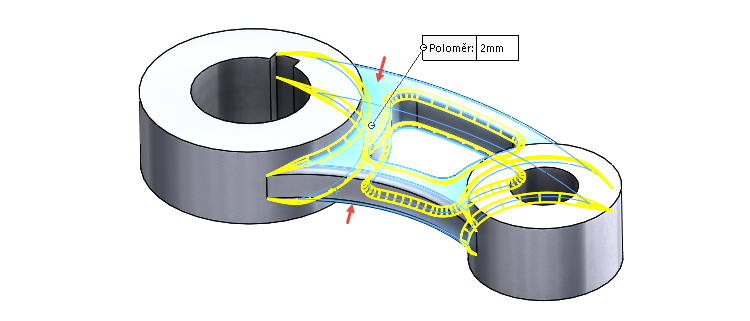
Zkontrolujte náhled a dokončete příkaz potvrzovacím tlačítkem.
Uložte si dokument (Ctrl + S).
Zkosení hran
Ze záložky Prvky vyberte příkaz Zkosit.
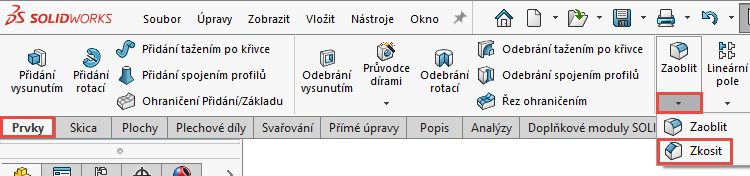
V PropertyManageru Zkosení zadejte hodnotu zkosení 1 × 45 mm.
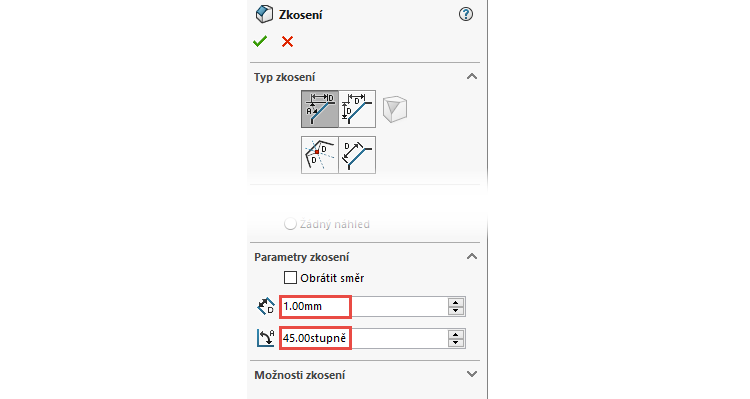
V grafické ploše vyberte plochy (1) a dvě hrany (2).
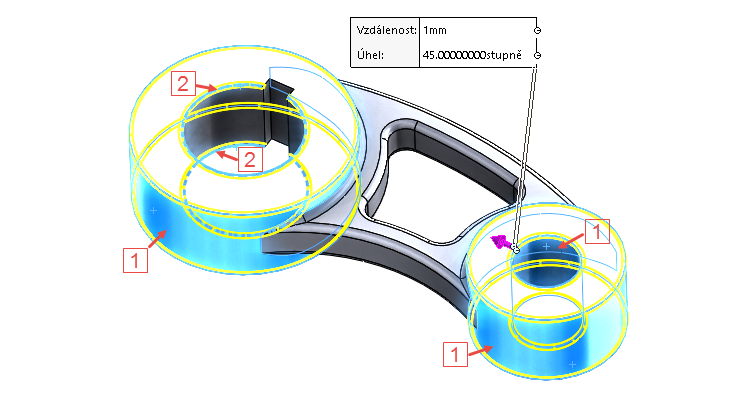
Zkontrolujte náhled a dokončete příkaz potvrzovacím tlačítkem.
Uložte si dokument (Ctrl + S).
Přidání materiálu
Ve FeatureManageru klikněte pravým tlačítkem na prvek Materiál a z kontextového panelu nástrojů vyberte příkaz Upravit materiál.

V okně Materiál zadejte do vyhledávacího pole materiál 316L, vyberte materiál v knihovně materiálů (2) a pokračujte tlačítky Použít a Zavřít (3).
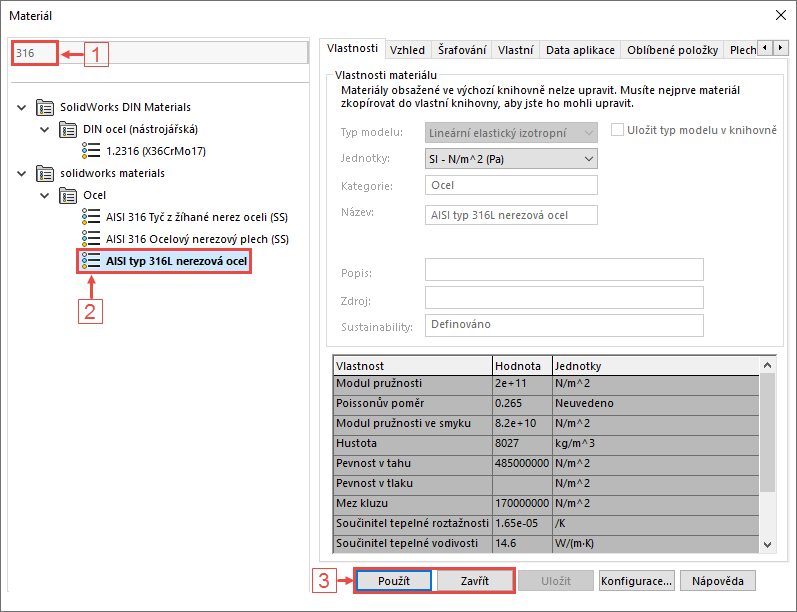
Textura modelu se změní na kovovou. Model vahadla je hotový.

Kontrola fyzikálních vlastností
Podle fyzikálních vlastností modelu si můžete snadno ověřit, zda jste modelovali správně. Ze záložky Analýzy vyberte příkaz Fyzikální vlastnosti.

V okně Fyzikální vlastnosti si porovnejte hodnoty s vašimi hodnotami (například plošný obsah a polohu těžiště).
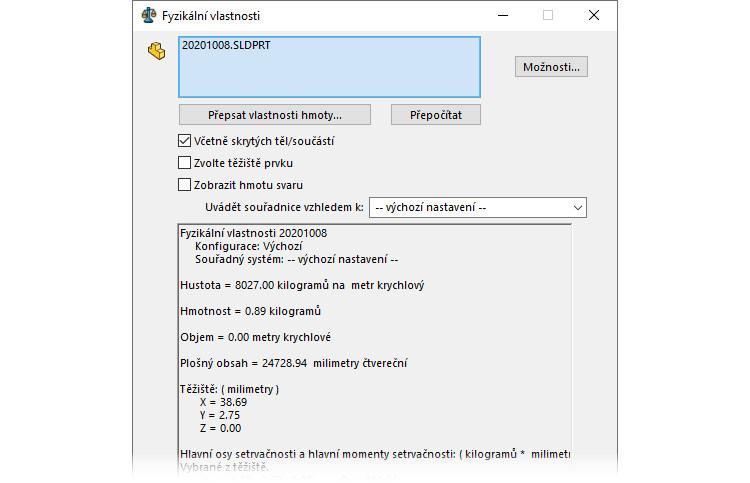
Zavřete okno fyzikální vlastnosti. Uložte si model (Ctrl + S) a pokračujte v dalších návodech:



Komentáře k článku (0)
Přidávat komentáře k článku mohou pouze přihlášení uživatelé.
Chcete-li okomentovat tento článek, přihlaste se nebo se zaregistrujte.