
Pro začínající uživatele SOLIDWORKSu jsme připravili jednodušší zadání modelu potrubí. Naučíte se základy skicování, vytváření vazeb, kótování a vytváření pokročilejších entit. Podívejte se na zadání a zkuste si vymodelovat potrubí sami. Pokud si nebudete vědět rady, můžete postupovat podle našeho návodu krok za krokem.
Postup modelování potrubí
Vytvořte si nový dokument Díl.

Stiskněte klávesovou zkratku Ctrl + S, kterým zobrazíte dialogové okno Uložit jako. Ve složce C:\Mujsolidworks.cz (1) vytvořte novou složku potrubi. Do pole Název souboru napište dnešní datum, například 20200220.SLDPRT a do pole Popis napište POTRUBÍ (2). Uložte soubor tlačítkem Uložit (3).

Hlavní částí modelu je potrubí, které vytvoříme pomocí příkazu Přidání tažením po křivce. Pro tažení po křivce jsou výchozím parametry profil a trajektorie. Trasou budou přímka, oblouk a přímka. Profilem bude kružnice. Proto jako první vytvoříme dvě plně určené skici.
Ve FeatureManageru vyberte rovinu Přední a z kontextového panelu nástrojů vyberte příkaz Načrtnout skicu.
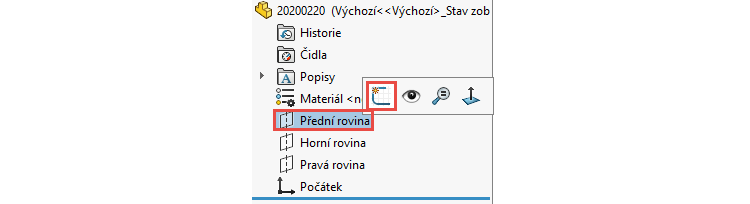
Tip: Orientace první vytvořené skici v dílu se automaticky změní do pohledu kolmého na rovinu této skici.
Pro výběr příkazu Přímka můžete použít záložku Skica, panel zkratek (klávesa S) nebo gesto myši. Stiskněte pravé tlačítko myši a táhněte směrem doleva.

Najeďte kurzorem nad počátek souřadného systému (1) tak, abyste viděli v levém dolním rohu u kurzoru myši symbol vazby Sjednocená ve žlutém poli (2). Levým tlačítkem umístěte počáteční bod přímky.

Táhněte kurzorem myši směrem doleva, tak abyste viděli symbol vazby Vodorovná ve žlutém poli. V libovolném místě levým tlačítkem umístěte koncový bod přímky.

Stiskněte klávesu A, kterou změníte skicování přímky v oblouk. Pokračujte ve skicování oblouku a umístěte levým tlačítkem koncový bod oblouku vlevo od přímky.
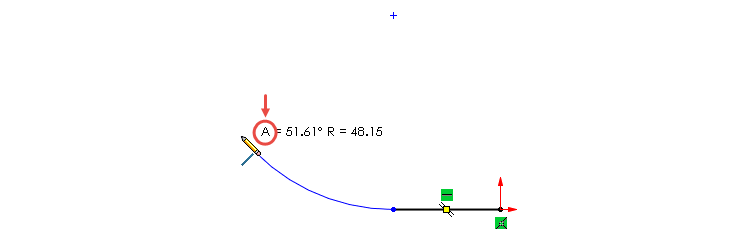
Pokračujte ve skicování přímky (1), která musí být tečná na oblouk. K tomu využijte žlutou čárkovou čáru a dbejte zvýšenou pozornost na symbol vazby tečná ve žlutém poli, kterou musíte vidět u kurzoru myši. Levým tlačítkem umístěte koncový bod přímky.

Klávesou Esc ukončete režim skicování.
Zobrazte si Panel zkratek klávesou S a vyberte příkaz Inteligentní kóta.

Tip: Stejně jako v případě příkazu Přímka, můžete využít pro výběr příkazu Inteligentní kóta záložku Skica nebo horní gesto myši.
Levým tlačítkem vyberte vodorovnou přímku,…
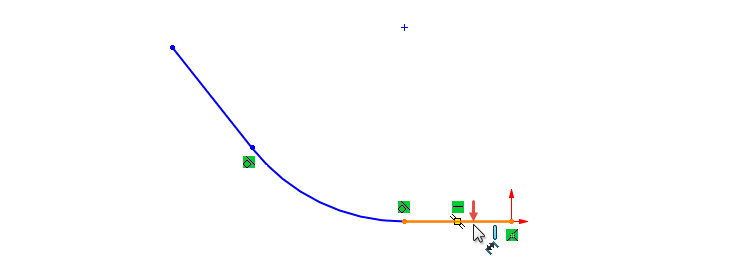
… táhněte směrem a druhým kliknutím umístěte kótu. V dialogovém okně Upravit zapište hodnotu 30 mm a potvrďte hodnotu. Nyní budeme pokračovat v kótování úhlu oblouku.

Vyberte první koncový bod oblouku (1), druhý koncový bod oblouku (2), střed oblouku (3), táhněte myší do místa, kam chcete umístit kótu a levým tlačítkem potvrďte umístění (4). V dialogovém okně Upravit změňte hodnotu na 67,5° a potvrďte úpravy.

Nyní zakótujte délku druhé přímky a dbejte zvýšenou pozornost tomu, abyste skutečně kótovali délku přímky. Délka přímky je 30 mm.
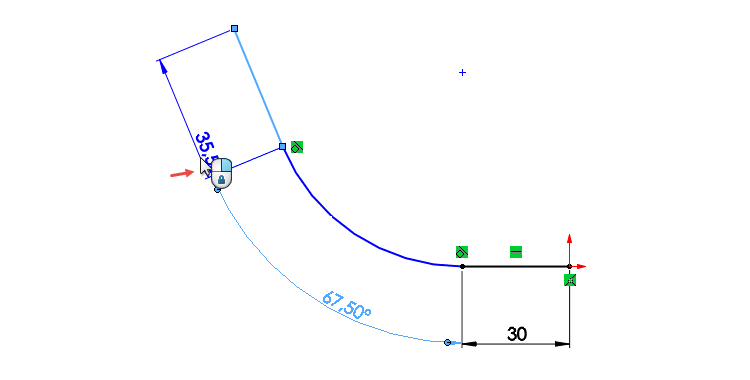
Častou chybou je tato kóta, která nepředstavuje délku přímky, ale vzdálenost koncových bodů přímky v ose Y.
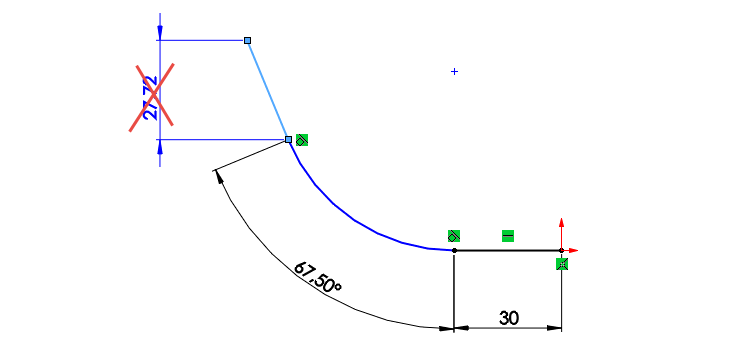
K tomu, aby byla skica plně určená, zbývá zakótovat poloměr oblouku. Vyberte oblouk, zadejte poloměr 50 mm a ukončete režim kótování klávesou Esc.
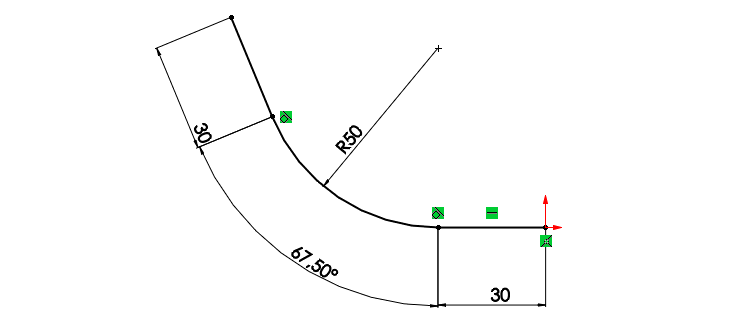
Uložte si dokument klávesovou zkratkou Ctrl + S.
Na dolní liště v pravém rohu si můžete všimnout, že je skica plně určená.
![]()
Stiskněte klávesu D a v dialogovém okně ukončete skicu.

Tip: Skicu můžete taky ukončit pomocí tlačítka v pravém horním rohu grafické plochy nebo poklepáním do grafické plochy.
Pokračujte v modelování podle druhého dílu návodu.



Komentáře k článku (0)
Přidávat komentáře k článku mohou pouze přihlášení uživatelé.
Chcete-li okomentovat tento článek, přihlaste se nebo se zaregistrujte.