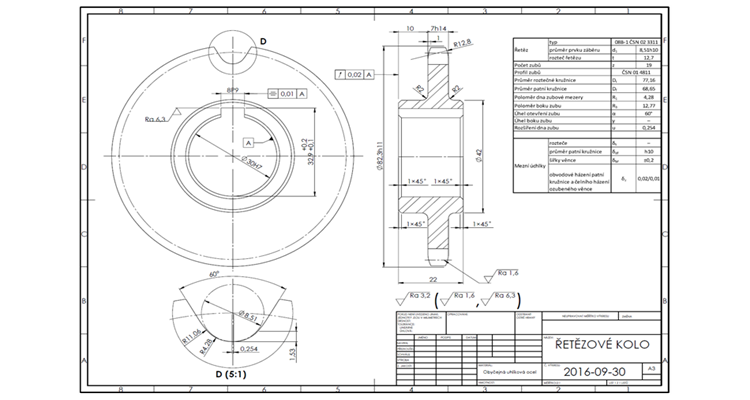
Návod navazuje na první část tvorby výkresové dokumentace řetězového kola. Dozvíte se, jak vložit do výkresu popisy modelu, značky drsnosti povrchu, geometrické tolerance, poznámky a tabulku s údaji pro výrobu řetězového kola.
Kapitoly:
- Postup modelování řetězového kola
- Řetězové kolo: Tvorba konfigurací modelu do výkresu
- Výkres řetězového kola: Tvorba a rozložení pohledů
- Výkres řetězového kola: Vložení popisů a tabulky údajů
Otevřete dokument 2016-09-30.SLDDRW. Nemáte-li vytvořený dokument a v něm pohledy, začněte návodem Výkres řetězového kola: Tvorba a rozložení pohledů. Výkres musí obsahovat nárys, bokorys v řezu a detailní pohled na zubovou mezeru.
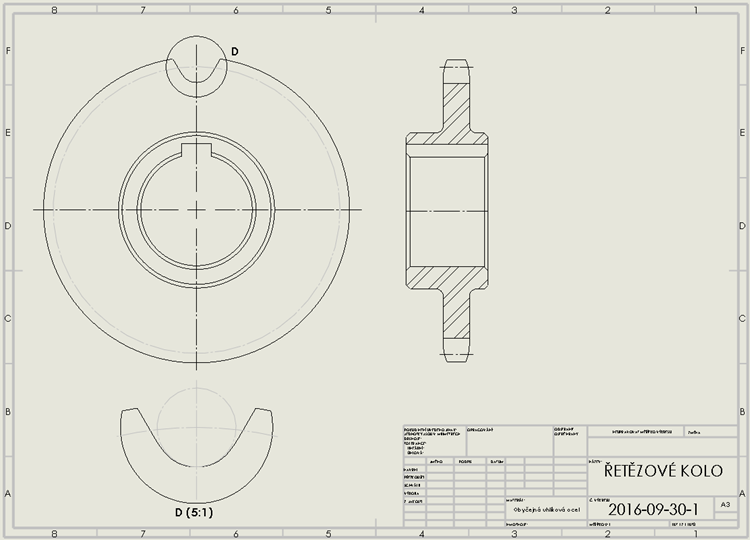
Vložení popisů z modelu
Výhodou 3D CAD řešení je možnost vložení popisů (zejména kót) z modelu. Nemusíte tak kótovat rozměry ručně, jako tomu bylo v době, kdy se hojně používala 2D CAD řešení. Přenesené uživatelské vlastnosti a popisy z modelu jsou důležité, provedete-li na modelu úpravu. Ta se automaticky projeví prostřednictvím parametrizace a asociativity na výkrese.
Ze záložky Popis vyberte příkaz Popis modelu.

V PropertyManageru Popis modelu vyberte v poli Zdroj/Cíl z roletové nabídky možnost Celý model. V poli Kóty ponechejte stisknuté tlačítko Označené pro výkres.

Tip: Všimněte si v PropertyManageru Popis modelu, že můžete vkládat mimo kót i další atributy: kóty neznačené pro výkres, počty instancí nebo závitů, profily děr z průvodce, popisy děr, poznámky, značky drsnosti, geometrické tolerance atd. Všechny tyto atributy můžete definovat již v modelu dílu.
Vložené popisy (kóty) z modelu do výkresu upravíme ručně v souladu se zásadami technického kreslení.
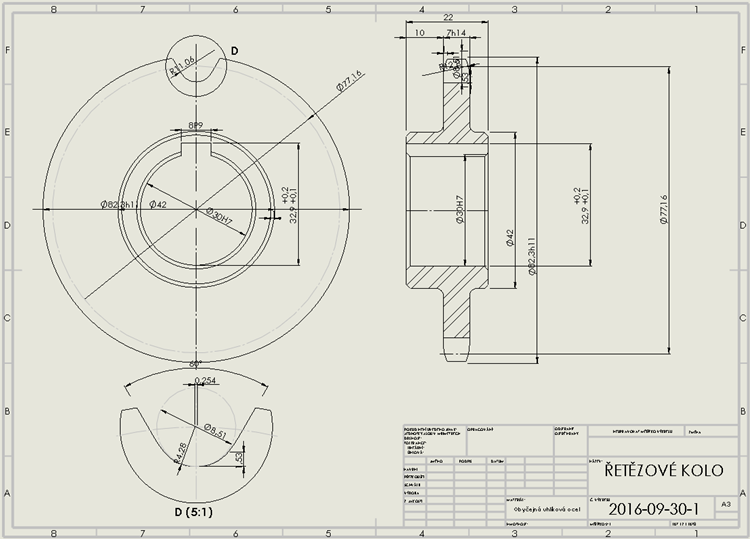
Vožení popisů (kót) z modelu
Začneme úpravou popisů v pohledu Pohled výkresu1. Smažte kóty:
- Ø 77,16,
- velikost sražení 1 mm,
- Ø 44,
- Ø 82,3 h11.
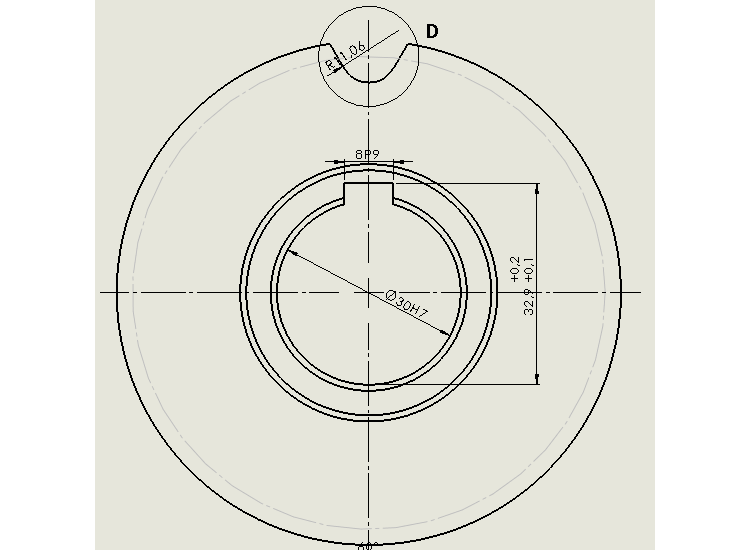
Označte kótu R 11,06, stiskněte klávesu Shift a přesuňte ji do pohledu Detailní pohled D (5:1). Uvolněním tlačítka potvrďte nové umístění kóty.

Výběrem a tažením myši rozmístěte ostatní kóty tak, aby byly čitelné a nezasahovaly do vynášecích čar ostatních kót. Výslednou pozici kót můžete vidět na obrázku.

V pohledu Řez A-A smažte kóty:
- Ø 30H7,
- Ø 32,9,
- Ø 77,16,
- Ø 8,51,
- 1,53.

Výběrem a tažením myši opět rozmístěte ostatní kóty tak, aby byly čitelné a nezasahovaly do vynášecích čar ostatních kót. V místech, kde zasahuje hodnota kóty do šipky, upravte jejich styl. Označte kótu, klikněte pravým tlačítkem na modré kolečko u šipky a z kontextové nabídky vyberte styl – např. šikmou čárku.

Výsledné zobrazení kót 10 a 7h14 vidíte na obrázku.

Ruční kótování
Z modelu do výkresu se nepřenesly kóty zaoblených hran R2. Přenesenou kótu sražení 1 mm z dílu do výkresu v pohledu Pohled výkresu1 jsme smazali, proto ji vytvoříme znovu v pohledu Řez A-A. Ke kótě dopíšeme text charakteristický pro zkosení × 45° a uložíme ji mezi styly.
Ze záložky Skica vyberte příkaz Inteligentní kóta.

Zakótujte poloměry R2 v pohledu Řez A-A. Vyberte kótu a v PropertyManageru Kóta v záložce Vodící křivky změňte styl zobrazení kóty na zobrazení Uvnitř.

Tip #1: Styl zobrazení kóty změníte efektivněji kliknutím na modrou tečku u šipky.

Tip #2: Všimněte si, že entity kreslené ručně jsou ve výkresu zobrazeny šedou barvou, kdežto ty přenesené z modelu jsou černé. Barvu entit ponechejte vždy v tomto nastavení. Černé provedení všech entit, kót a popisů sjednotíme při exportování výkresu do PDF.
Příkazem Inteligentní kóta zakótujte velikost sražení 1 × 45°. Text × 45 dopište v PropertyManageru Kóta do pole Písmo kótování a znak stupně vložte pomocí tlačítka Stupeň.

V PropertyManageru Kóta kóty 1 × 45° klikněte na tlačítko Přidat nebo aktualizovat styl. Do okna Přidat nebo aktualizovat styl napište text × 45° a potvrďte tlačítko OK.

V PropertyManageru Kóta kóty 1 × 45° klikněte na tlačítko Uložit styl.

Uložte styl × 45°.SLDSTL do nové složky C:\MujSolidWorks\kotovaci styly.

Tip: Pokud budete tento kótovací styl potřebovat při tvorbě jiného výkresu, můžete jej ze složky načíst prostřednictvím tlačítka Načíst styl.
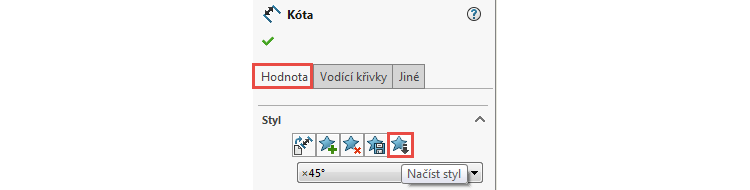
Zakótujte druhé sražení a zvolte styl × 45° z roletové nabídky.

Zakótujte sražení v díře řetězového kola.

Výběrem a tažením myši rozmístěte ostatní kóty tak, aby byly čitelné a nezasahovaly do vynášecích čar ostatních kót. Výslednou pozici kót můžete vidět na obrázku.

V pohledu Detailní pohled D (5:1) označte kótu 60°. Tažením za modrý čtvereček směrem k obrysové hraně upravte zobrazení vynášecích čar.

V pohledu Detailní pohled D (5:1) rozmístěte kóty R11,06 a R4,28. V PropertyManageru Kóta kóty R11,06 změňte v záložce Vodící křivky styl zobrazení odkazové čáry tlačítkem Otevřená odkazová čára. Postup opakujte i pro kótu R4,28.

Výběrem a tažením myši rozmístěte ostatní kóty tak, aby byly čitelné a nezasahovaly do vynášecích čar ostatních kót. Výslednou pozici kót můžete vidět na obrázku.
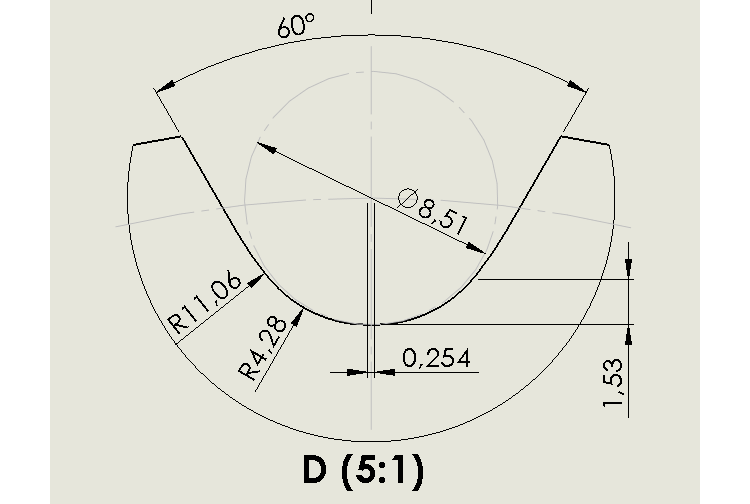
Značky opracování povrchu
Ze záložky Popis vyberte příkaz Značky opracování povrchu.

V PropertyManageru Drsnost povrchu v poli Značka stiskněte tlačítko Obrábění vyžadováno. V poli Rozvržení značek definujte parametr drsnosti povrchu Ra 6,3 a kurzorem vyberte umístění značky – horní plocha drážky pro pero.

Po umístění druhé značky pokračujte zadáním parametru drsnosti povrchu Ra 1,6 (1). Stiskněte tlačítka Odkazová čára (2) a Lomená odkazová čára (3) v poli Odkazová čára. Umístěte pozici šipky a odkazové čáry kliknutím na vodorovnou osu v části zubové mezery v pohledu Řez A-A. Druhým kliknutím určete polohu značky opracování povrchu.

Výběrem a tažením myši rozmístěte značky drsnosti povrchu. Výslednou pozici kót můžete vidět na obrázku.

Značka základny a geometrické tolerance
Ze záložky Popis vyberte příkaz Značka základny.

Levým tlačítkem na kruhovou hranu otvoru určete pozici značky základny a druhým kliknutím umístěte její polohu.

Ze záložky Popis vyberte příkaz Geometrické tolerance.

Vyplňte okno Vlastnosti podle záměru návrhu geometrické tolerance:
- zvolte v roletové nabídce Souměrnost,
- zadejte velikost tolerance 0,01,
- základnu A.

Levým tlačítkem určete polohu šipky geometrické tolerance…
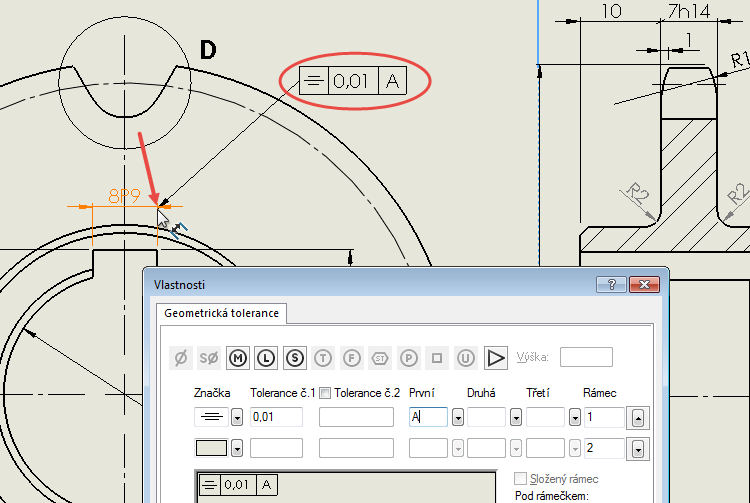
… a tažením a druhým kliknutím určete polohu rámečku.

Postup opakujte pro geometrickou toleranci Kruhového o velikosti 0,02 k základně A.

Poznámky
Na výkres se předepisují různé poznámky vztahující se k výrobě součásti, ať už informuje o tom, zda se jedná o odlitek, cementovaný výrobek, ponechání přídavku na plochu. My si ukážeme, jak předepsat parametry drsnosti opracování povrchu nad popisové pole.
Ze záložky Popis vyberte příkaz Poznámka.

Levým tlačítkem určete přibližnou polohu poznámky nad popisové pole (1) a stiskněte tlačítko Vložit značku opracování povrchu (2) v PropertyManageru Poznámka.

Podobně, jako jsme zadávali parametry značky drsnosti opracování povrchu v pohledech, postupujte i při definici značky nad popisové pole. Stiskněte tlačítko Obrábění vyžadováno, definujte kvalitu opracování povrchu Ra 3,2 a stiskněte zelené potvrzovací tlačítko v PropertyManageru Drsnost povrchu. PropertyManager se změní pro zápis a úpravu poznámky (PropertyManager Poznámka).

Pokračujte zápisem levé kulaté závorky (1) a stiskněte tlačítko Vložit značku opracování povrchu (2) v PropertyManageru Poznámka → ten se změní opět v definici parametrů značky opracování povrchu (PropertyManager Drsnost povrchu).
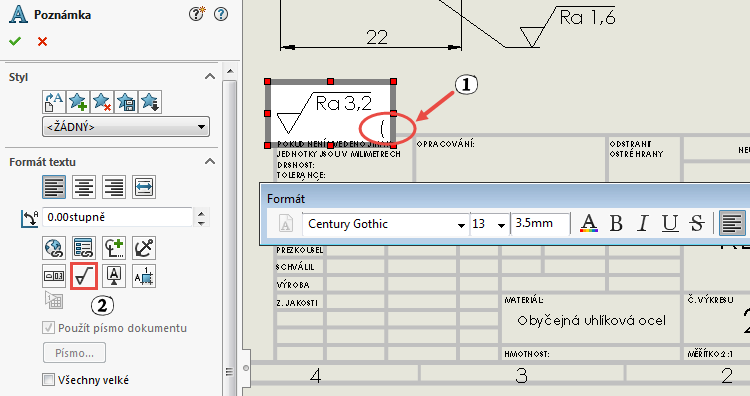
Postup opakujte, dokud nebudete mít zapsaný tvar poznámky jako na obrázku.

Tip: Parametr drsnosti povrchu Ra 3,2 se vztahuje na všechny plochy výrobku. Značky uvedené v závorce informují technologa o značkách opracování povrchu, na kterých je vyžadována jiná kvalita povrchu. Značky s jinou drsností než je Ra 3,2 jsou vztaženy ke konkrétním plochám (viz vytvoření značek opracování povrchu Ra 1,6 a Ra 6,3).
V okně Formát upravte postupně styl závorek a čárek. Zvolte tučný řez písma a velikost 10 mm.

Výsledný tvar poznámky je uveden na obrázku.

Pozici poznámky, která je zarovnána vpravo vzhledem k popisovému poli, upravte tažením myši.

Vložení tabulky údajů pro výrobu řetězového kola
V tabulce s informacemi pro výrobu řetězové kola najdete typ řetězu, průměr prvku záběru i rozteč řetězu. Tyto informace předepisuje norma ČSN 02 3311. Pro vložení takové tabulky využijeme Microsoft Excel.
Vytvořte tabulku podle obrázku. Pro vložení tabulky do výkresu stačí vybrat vyplněná okna hromadným výběrem, stisknout klávesovou zkratku Ctrl +C…
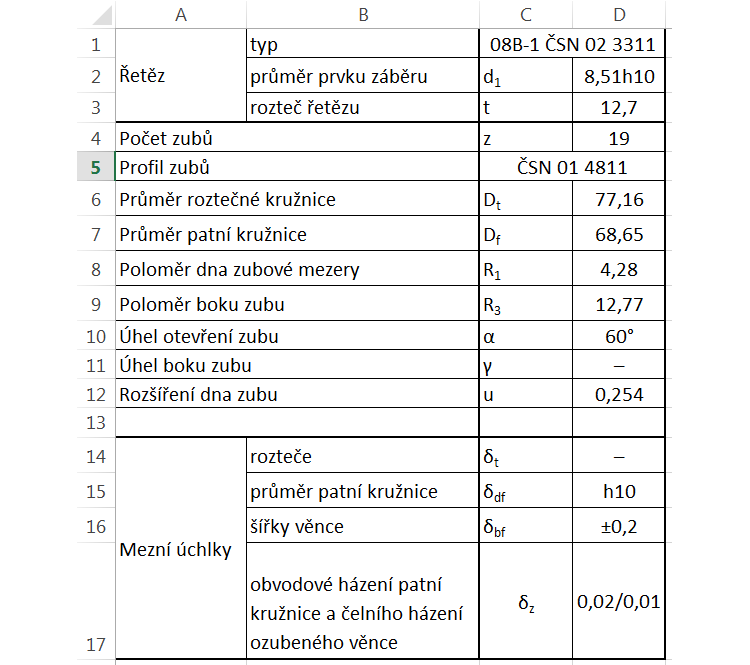
… a klávesovou zkratkou Ctrl + V vložit do výkresu. Tabulka se nachází při levém okraji rámečku výkresu, tažením myší upravte její pozici.
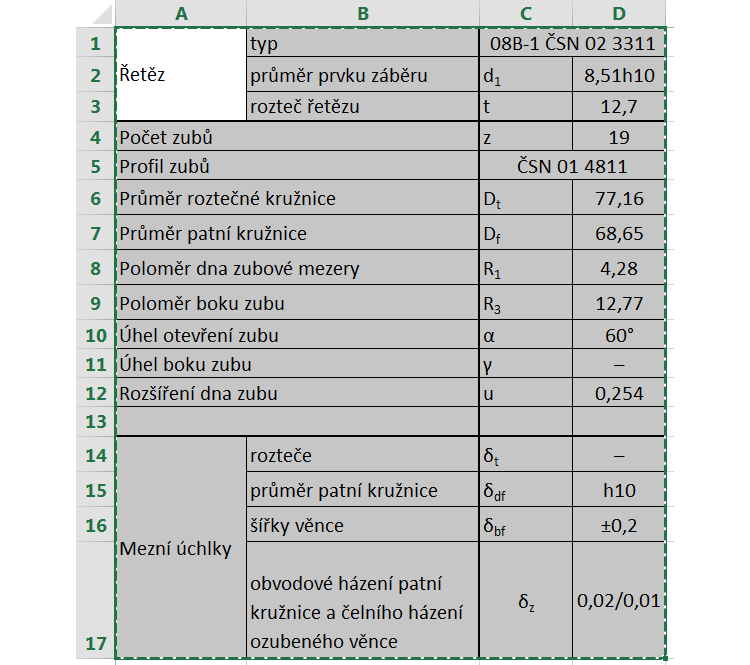
Typ a tloušťka čáry
Na výkresech se rozlišuje tloušťka čáry podle toho, zda se jedná o obrysovou viditelnou hranu – tlustá čára – nebo skryté (neviditelné) hrany – tenká čára. Pro lepší přehlednost obrysových (viditelných) čar na výkrese můžete zvětšit jejich tloušťku.
Vyberte v horní nabídce příkaz Možnosti.

V záložce Vlastnosti dokumentu → Typ čáry změňte tloušťku viditelných hran na velikost 0,35 a provedenou úpravu potvrďte tlačítkem OK.

Export výkresu do PDF
Jeden z nejčastěji používaných typů datového formátu výkresové dokumentace je PDF. Při ukládání můžete nastavit mj. výstupní kvalitu i barevné provedení. V záložce Soubor zvolte možnost Uložit jako.
V okně Uložit jako zvolte z roletové nabídky typ dokumentu PDF (1) a stiskněte tlačítko Možnosti (2).

V okně Možnosti exportu deaktivujte zaškrtnuté pole Exportovat barevný PDF. Tímto krokem potlačíte šedé kóty a entity vytvořené ve výkresu ručně. Volitelně můžete nastavit velikost rozlišení (pro případ velkoformátového tisku) a kvalitu tisku → nastavení provedete v části ohraničené oranžovým obdélníkem.

Hotový výkres v PDF:

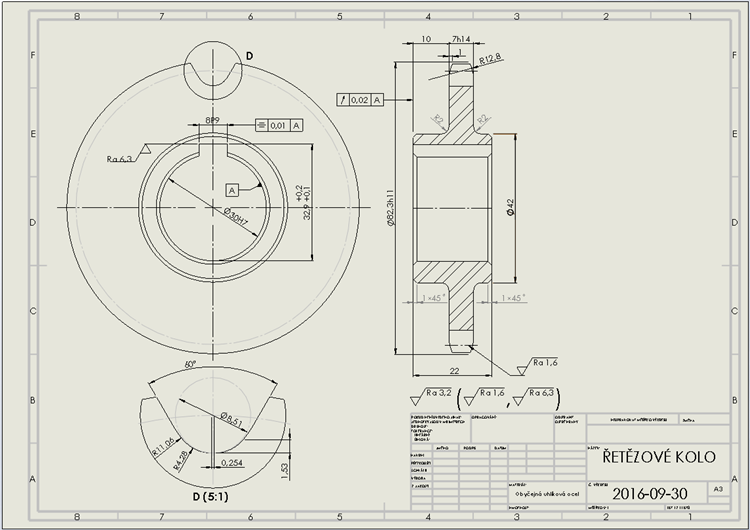



Komentáře k článku (0)
Přidávat komentáře k článku mohou pouze přihlášení uživatelé.
Chcete-li okomentovat tento článek, přihlaste se nebo se zaregistrujte.